win8关机,图文详解Win8快速关机设置方法
- 2018-05-03 09:36:02 分类:win8
现在win8操作系统深受广大用户的喜爱,增加很多新的功能,相信使用win8系统的用户都知道,win8系统中的关机步骤非常多,也另许多刚升级到win8的用户苦恼过,那么在win8如何快速关机呢?其实可以设置快捷键来解决,下面,小编给大伙介绍Win8快速关机设置步骤了。
不管是现在使用Win8系统或者曾经使用过Win8系统,肯定有部分用户被Win8系统的关机折腾过,因为Win8系统改变了用户习惯性的开机按钮,虽然说最终还是找到了,不过发现关机变得更加麻烦了。下面,小编给大伙分享Win8快速关机设置经验。
Win8快速关机设置方法
在右侧的的开始菜单中找到设置按钮,通过设置按钮进入到关机界面。
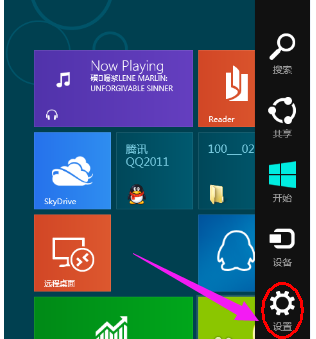
关机示例1
关机界面同样显示在右侧,点击“电源”按键之后,会出现“睡眠”“关机”和“重启”三个按钮,用户可选择相应设置。
点击一下就关机了,win8关机很快的哦

电脑关机示例2
现在设置在“开始”屏幕中创建关机图标。右键桌面新建一个快捷方式

快速关机示例3
关机代码输入,在对象的位置中输入“shutdown.exe -s -t 00”

快速关机示例4
输入喜欢的名称。

关机示例5
更改快捷方式默认图标,在快捷图标单击右键属性,换个中意的快捷方式图标。

电脑关机示例6
点击“更改图标”

电脑关机示例7
选择自己喜欢的图标

关机示例8
最后关机快捷键完成,右键点击“固定到‘开始’屏幕”,就完成了。

电脑关机示例9

关机示例10
通过上面的一番设置,在使用Win8系统的时候,就可以很快的完成关机操作了。关机操作是我们每天都要进行的,习惯了Win8的关机方式还好,不习惯的话就很麻烦,也影响心情。希望对大伙有帮助。