ghost win8,图文详解怎么使用U盘安装ghost win8
- 2018-05-07 09:36:02 分类:win8
如今安装电脑系统的方法多种多样,但要数目前最为流行安装方法还是方便、快捷、实惠的U盘安装系统法。不管是之前的XP系统、win7/8系统还是最新的Win10系统,绝大多数网友都青睐使用U盘给电脑安装系统。下面,小编给大家讲解U盘安装ghost win8的操步骤。
win8系统在操作界面上极具创新,采用了Modern UI界面,非常适合触屏电脑,不仅如此,win8系统在启动方式上做了优化,支持快速启动,吸引不少用户安装体验,那么怎么去安装ghost win8,下面,小编给大家整理了篇使用U盘安装ghost win8图文。
怎么使用U盘安装ghost win8
准备工作:
1、网上页下载U教授制作工作,u盘启动盘制作工具安装到电脑上。
2、准备一个容量大在4G以上并能够正常使用的u盘。
3、下载ghost win8系统
4、进入bios设置u盘启动盘
利用按快捷键选择您的U盘启动进入到U教授主菜单后,按上下↑↓方向键或数字键【1】选择到【01】 运行U教授Win2003 PE增强版,然后按下回车键,将进入U教授Win2003 PE增强版
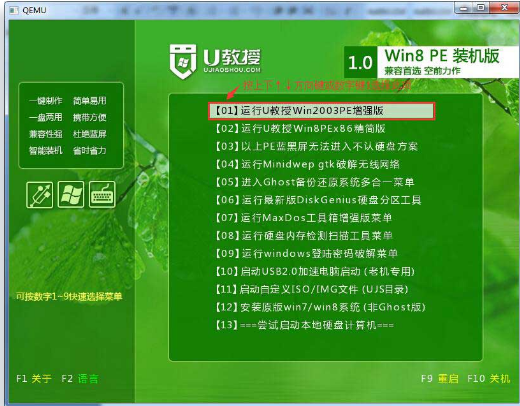
U盘示例1
进U教授Win2003 PE增强版系统后,鼠标双击U教授PE一键装机
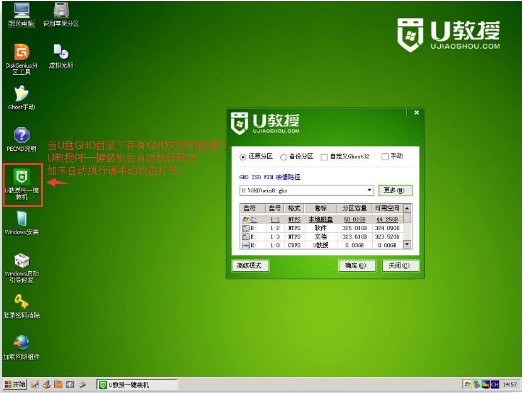
win8示例2
运行U教授PE一键装机工具后,该软件会自动识别并提取GHO目录下的GHO文件。我们只需点击:确定按钮

U盘示例3
点击确定按钮后会弹出一个小窗口,我们只需继续点击该弹出窗口的是(Y)按钮
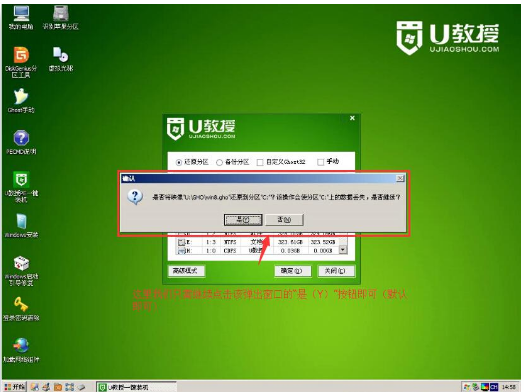
ghost示例4
接下来会出现一个正在解压GHO的窗口,该窗口有进度条,此时我们无需做任何操作,只需耐心等待其完成
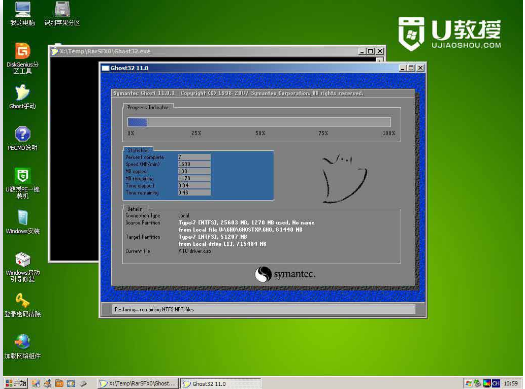
安装示例5
等待解压GHO文件的进度条完毕后会自动弹出是否重启电脑的窗口,我们现在只要点击是(Y)按钮即可,然后它就会自动重启电脑,重启的时候我们把U盘从USB插口处拔出来。

win8示例6
最后电脑将会自动安装系统,直到进入电脑桌面为止那就表示win8系统安装完毕了
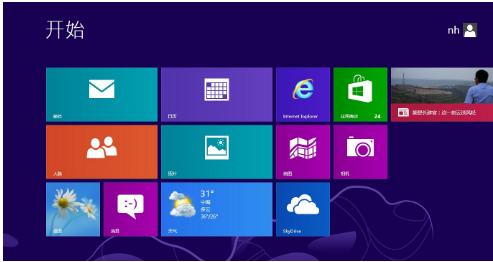
win8示例7
以上就是U盘安装ghost win8的操步骤了。