开机黑屏只有鼠标,图文详解电脑开机黑屏只有鼠标箭头怎么解决
- 2018-05-18 10:03:00 分类:win8
电脑不断的发展和更新,不论是技术还是发展都是不可限量。所以也是深受喜爱,在使用 笔记本电脑 的时候,通常在开机的时候出现黑屏现象,但是在用户使用的过程中也免不了会出现一丁点问题,就比如说黑屏,下面,小编就来跟大家介绍电脑开机黑屏只有鼠标箭头的处理步骤。
电脑黑屏是比较容易出现的现象,尤其在一些较老的电脑或组装电脑中。如果你的电脑开机出现了黑屏,但是鼠标箭头可以动,那么可能就是explorer.exe系统文件造成的问题。那么电脑开机黑屏只有鼠标怎么办?下面,小编给大伙整理篇电脑开机黑屏只有鼠标箭头的解决图文。
电脑开机黑屏只有鼠标箭头怎么解决
按下键盘上的Ctrl+Alt+Del组合键,点击:任务管理器

鼠标箭头示例1
在打开的任务管理器窗口,点击【文件】,在下拉菜单中点击【运行新任务(N)】,输入:Explorer.exe,点击【以系统管理权限创建此任务】打勾,再点击:确定,此时系统桌面图标应该已经恢复。

鼠标箭头示例2
在桌面左下角的搜索栏中输入regedit命令,点击【regedit运行命令】,打开系统注册表编辑器
注册表路径:
HKEY_Local_MACHINE\Software\Microsoft\Windows NT\CurrentVersion\Winlogon
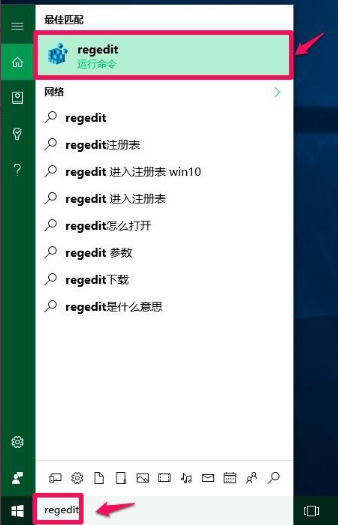
电脑示例3
在打开的注册表编辑器窗口,依次展开:HKEY_Local_MACHINE\Software\Microsoft
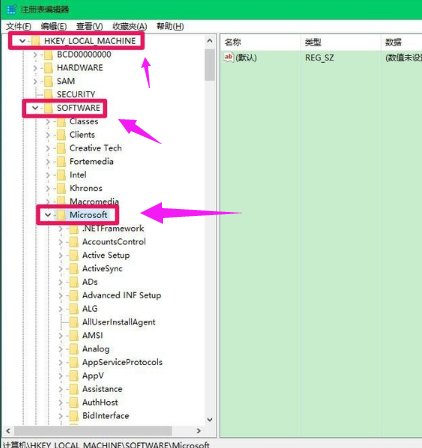
开机黑屏示例4
在Microsoft的展开项中再依次展开:Windows NT\CurrentVersion
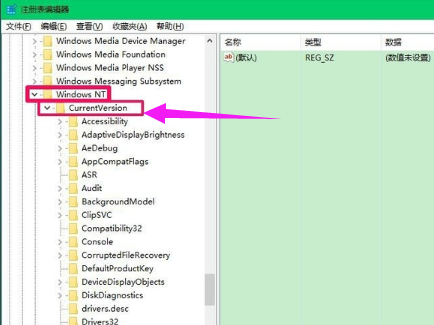
电脑示例5
在CurrentVersion的展开项中找到:Winlogon,并左键单击:Winlogon
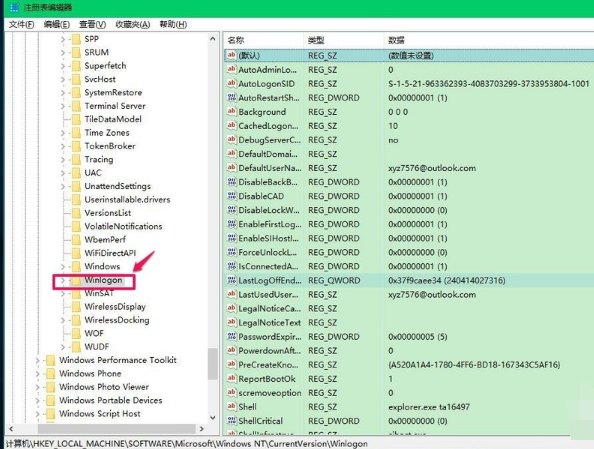
电脑示例6
在Winlogon对应的右侧窗口,找到Shell,左键双击Shell,如果Shell的数值数据为:explorer.exe,则是正确的,如果不是explorer.exe,则把Shell的数值数据更改为:explorer.exe(如还有其它字符,请删除),再点击:确定
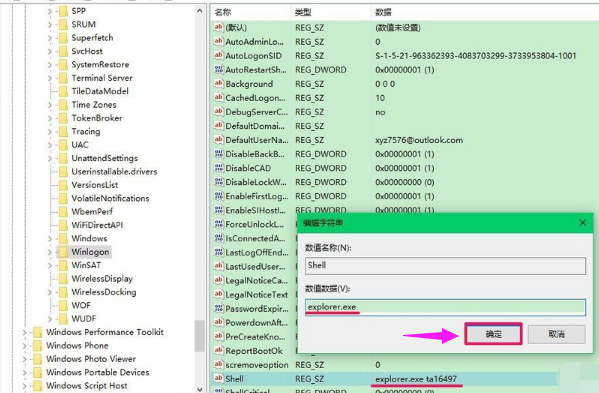
电脑示例7
点击注册表编辑器左上角的【文件】,在下拉菜单中点击【退出】,退出注册表编辑器。
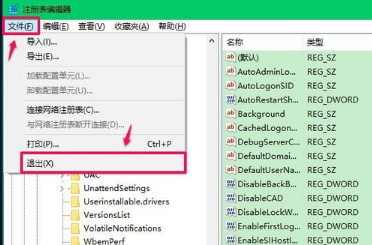
开机黑屏示例8
也可以制作一个注册表文件,添加到注册表中修改Shell数值数据。
把下面的内容复制到记事本中:
Windows Registry Editor Version 5.00
[HKEY_LOCAL_MACHINE\SOFTWARE\Microsoft\Windows NT\CurrentVersion\Winlogon]
"Shell"="explorer.exe"
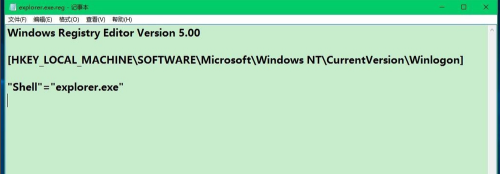
电脑示例9
点击记事本左上角的【文件】,在下拉菜单中点击【另存为】
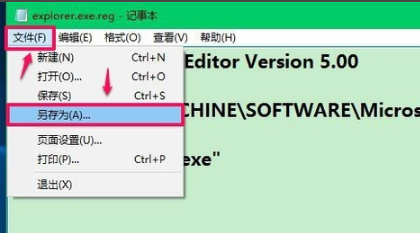
电脑黑屏示例10
在另存为窗口,我们点击【桌面】,在文件名(N)栏中输入explorer.exe.reg,再点击:保存
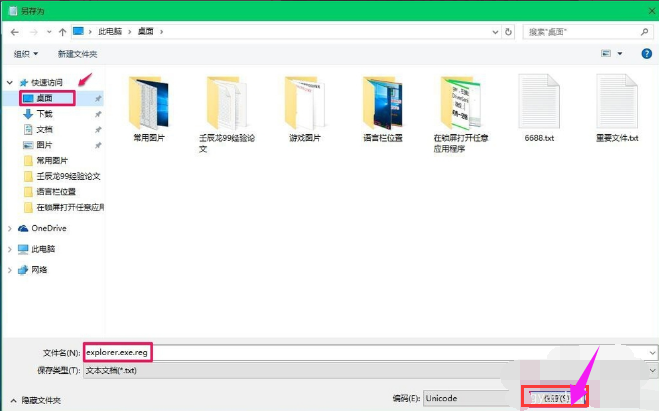
电脑黑屏示例11
点击:是(Y)
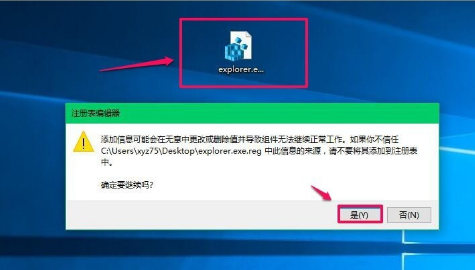
鼠标箭头示例12
点击【是】以后,紧接着再弹出一个注册表编辑器对话框:
C:\Users\xyz75\Desktop\explorer.exe.reg 中包含的项和值已成功添加到注册表中。
点击:确定
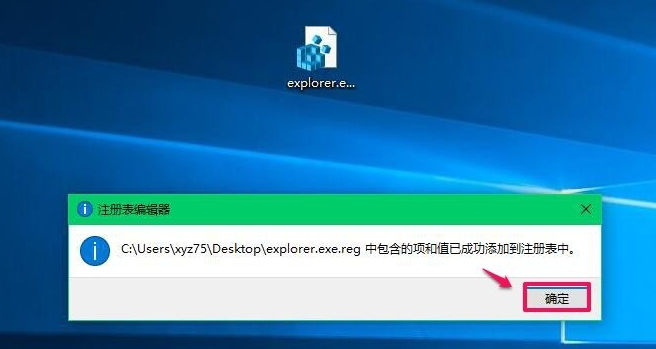
电脑黑屏示例13
以上就是电脑开机黑屏只有鼠标箭头的解决方法。
如果您的电脑并不是因为进程错误而引起的黑屏现象,在这个时候最好将电脑拆机查看,如果内置损坏严重,一定要找到损坏原因更换原件。当然,如果您的电脑还在保修期,则可以到售后免费修理。