笔记本外接显示器,图文详解笔记本怎么外接显示器
- 2018-05-30 11:10:00 分类:win8
最近很多小伙伴来问我,怎么把笔记外接显示器。收到私信的小编我特地的花时间研究了一下。所以现在小编就来告诉你们怎么让笔记本外接显示器。小伙伴们,你们准备好了吗?小编要开始讲了哦~
笔记本对于我们来说是一个便于外出携带的电脑。但是有一点不好的就是屏幕太小了。当我们在看电影、玩游戏的时候,都比较喜欢屏幕大一点的。因为这样才才更有更好的体验。那么,今天小编我就来告诉你笔记本怎么外接显示器。
首先,先要准备好笔记本和需要外接的显示器。注意显示器要带HDMI或者VGA接口,在这里小编我就用VGA接口做演示。
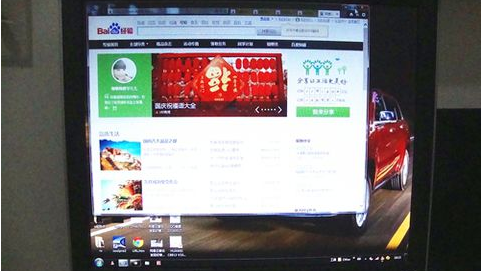
显示器示例1

显示器示例2
准备好视频线,VGA接口的接头的样子如下图所示。

外接显示器示例3
然后在笔记本电脑的侧边找到VGA的接口。
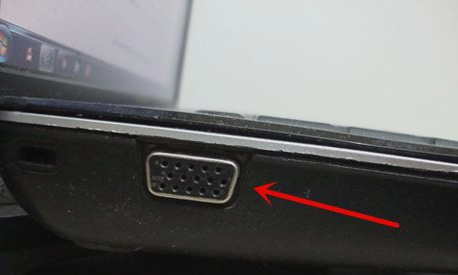
笔记本示例4
然后将视频线插在笔记本上,另一端插好显示器,并拧紧螺丝。然后样线连接好了,在Windows中进行设置,打开笔记本和显示器。

外接显示器示例5
然后同时按住键盘的Windows键+字母P键。
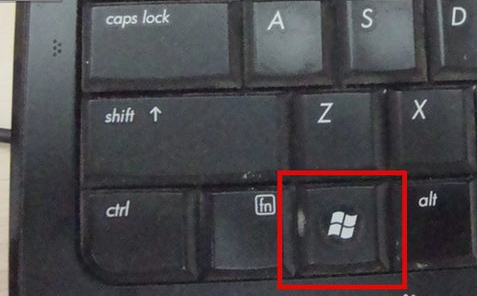
外接显示器示例6
然后屏幕上会出现四个选择按钮。它们的功能含义分别是在笔记本屏幕显示、两个屏幕都显示同样内容、扩展屏幕就是两个屏幕内容合二为一、只在外接屏幕上显示笔记本屏幕关闭。一般经常使用的功能是最后一个。然后点击一下需要的按钮就大功告成啦~~
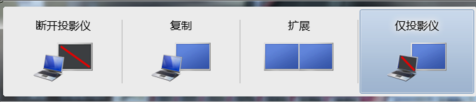
显示器示例7
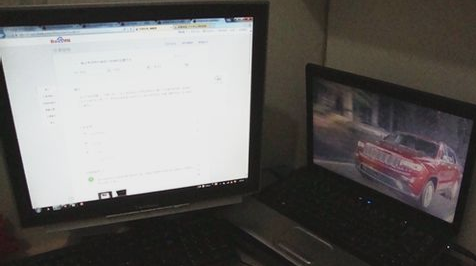
外接显示器示例8