连接网络打印机,图文详解如何使用网络连接打印机
- 2018-06-19 12:17:00 分类:win8
对于办公室工作的人员来说,经常需要使用到打印机,如果自己的电脑能够连接上网络打印机,我们只需在自己的文件上点击打印就可以打印文件了,是不是非常的方便呢?那么电脑要如何连接网络打印机呢?下面,小编给大家带来了使用网络连接打印机图文。
网络打印机是公司里必不可少的办公设备。在企业办公环境中经常是一个在工作组或几个人同时共用一台打印设备,不可能每个人都使用数据线连接,因此,就会通过网络来实现电脑与打印机的连接,下面,小编教大伙使用网络连接打印机的操作步骤。
如何使用网络连接打印机
在桌面上找到并点击【控制面板】进入后使用小图标,再点击【设备和打印机】
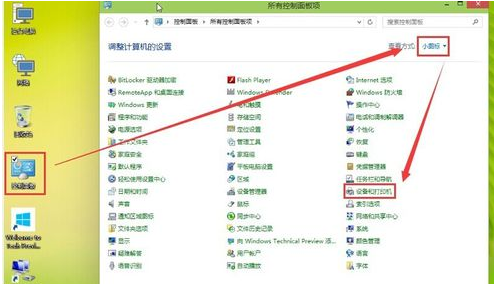
网络示例1
进入设备和打印机的界面下点击【添加打印机】
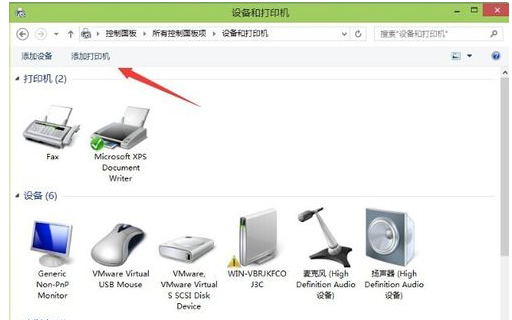
网络示例2
正在搜索可使用的打印机。网络打印机有很大一部的打印要是搜不到的。所以建议不要在这里等了点击【我需要的打印机不在列表中】
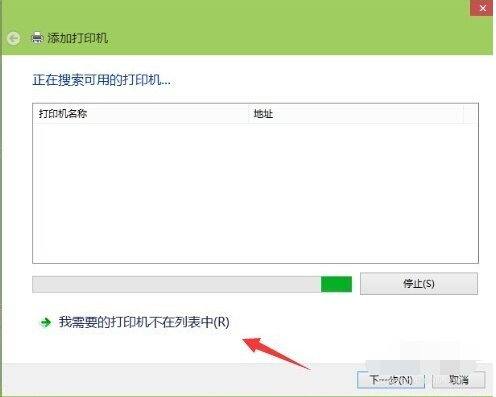
网络连接打印机示例3
按其他选项查打印机,下面点击【使用TCP/IP地址和主机名添加打印机】点击【下一步】
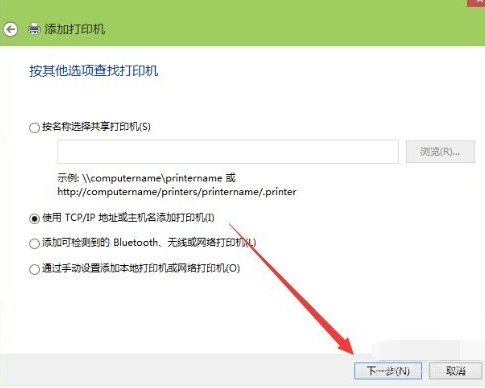
网络示例4
输和打印机的IP地址。
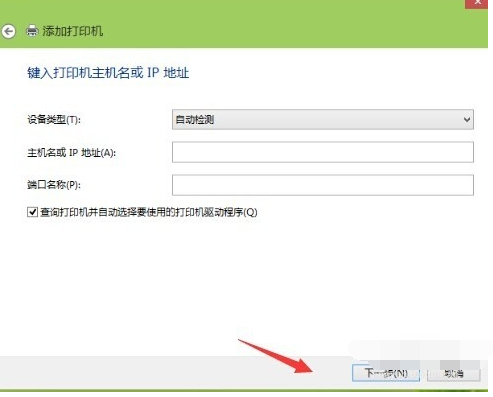
网络示例5
检测TCP/IP端口,跳到下一个界面,
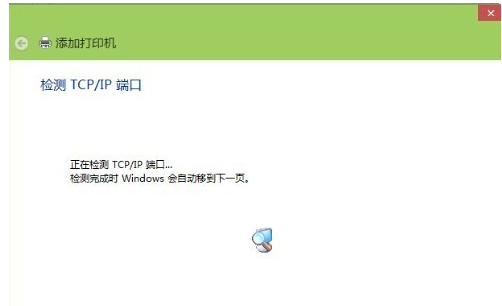
打印机示例6
如果你的打印不是特殊的直接点击【下一步】
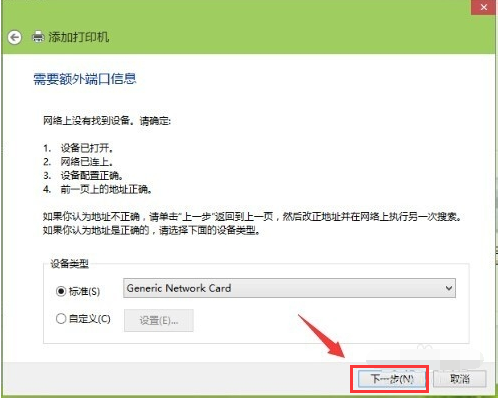
网络连接打印机示例7
安装打印机的驱动程序。看看你的打印支不支持系统自动的驱动。如果没有则需要去下载或是使用打印配过来的光盘。点击【从磁盘安装】选择你光盘内或是下载在电脑上的驱动程序。最后点击【下一步】
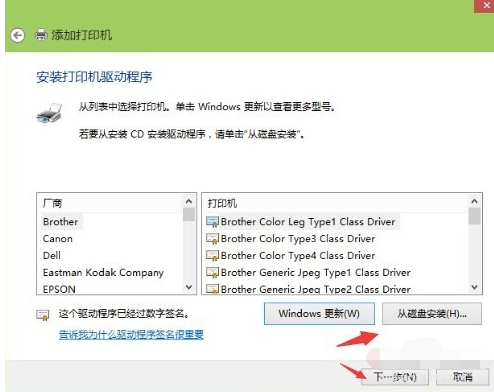
网络示例8
确认打印机的名称,这个名称可以随意取的。输入好后点击【下一步】
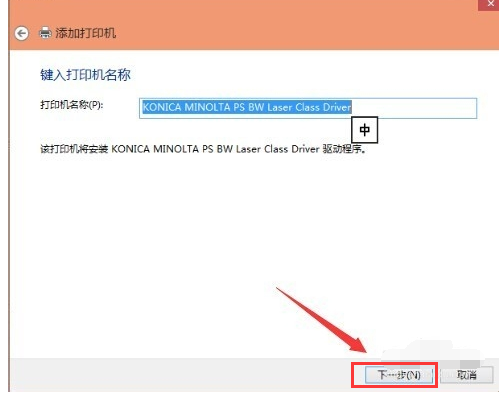
打印机示例9
是不是要共享这台打印机。如果有网络打印机就没有必要再去共享打印机了。点击【下一步】
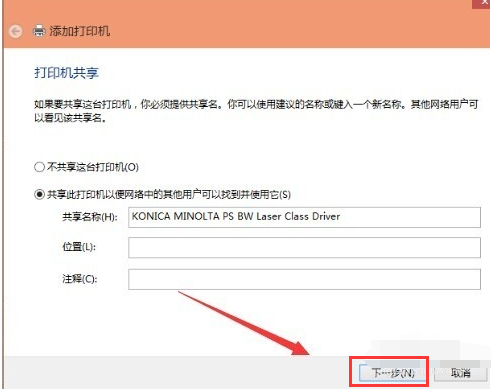
网络连接打印机示例10
已经完成了网络打印机的添加工作。点击【完成】
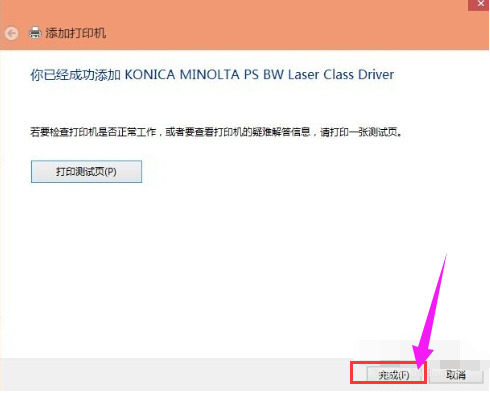
打印机示例11
安装成功。如果在打印文件的时候就选择这一台打印机就可以完成打印工作。以上的操作打印机一定是支持网络功能的不然这些操作都是白费的。
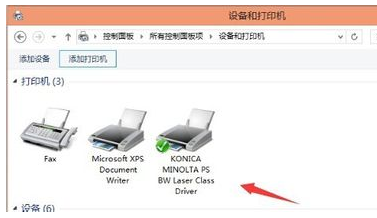
打印机示例12
以上就是使用网络连接打印机的操作技巧。