局域网共享打印机,图文详解局域网如何设置共享打印机
- 2018-07-10 11:10:00 分类:win8
我们日常的办公场所基本上都是局域网,在办公时通常都需要打印东西,那么不可能每台电脑都安装一个打印机吧,用不了那么破费,在局域网中,大家完全可以共享使用一台打印机,不需要把文件传来传去。但如何共享呢?很多朋友不会操作。下面,小编给大家分享局域网设置共享打印机的经验。
要实现两台打印机或者是多台打印机共享,首先要了解如何设置并共享局域网内有打印机电脑的打印机,之后需要解决的是局域网内其它电脑如何找到刚才那台电脑共享出去的打印机,下面,小编给大家带来了局域网设置共享打印机的图文。
局域网如何设置共享打印机
点击菜单栏的“开始”,找到“设备和打印机”并点击。
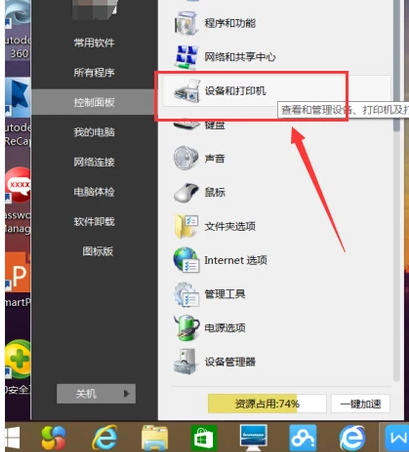
设置共享示例1
鼠标右键点击打印机图像的“打印机属性”后
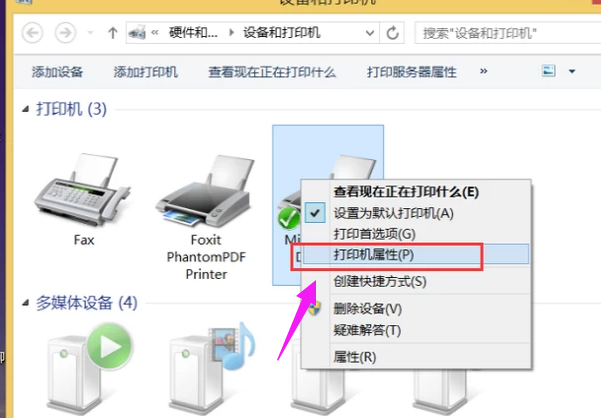
设置共享示例2
点击“共享”。
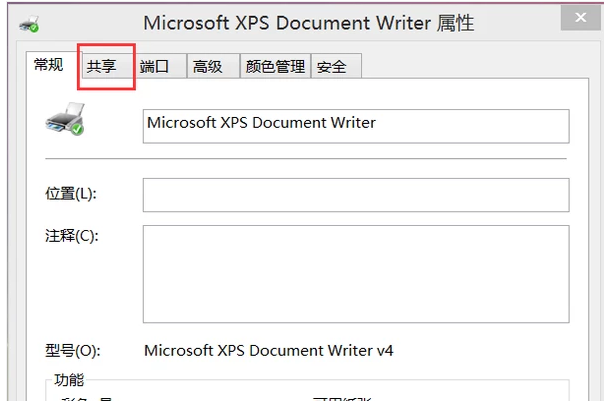
打印机示例3
在跳出的文本框中,点击“共享这台打印机”并设置“共享名”后点击“确定”。此时打印机共享设置完成。
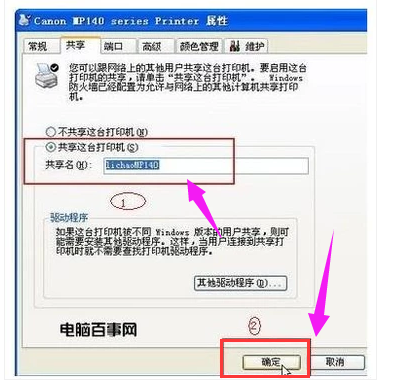
打印机示例4
在与打印机连接的电脑上,在菜单栏中点击“运行”,在运行中输入“cmd”,敲击回车按键,
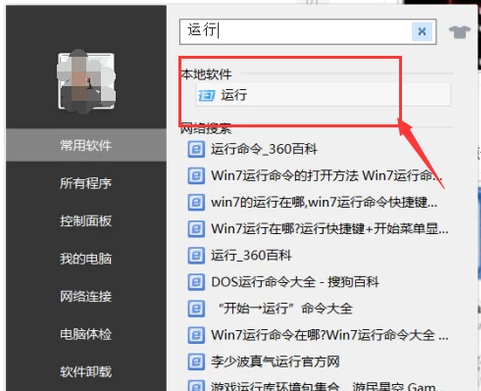
设置共享示例5
在弹出界面内输入“ipconfig”,敲击回车按键,第一行就是这台电脑的IP地址并记下此IP地址。
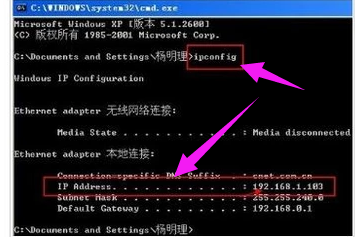
打印机示例6
在其他电脑上,点击菜单栏的“运行”。
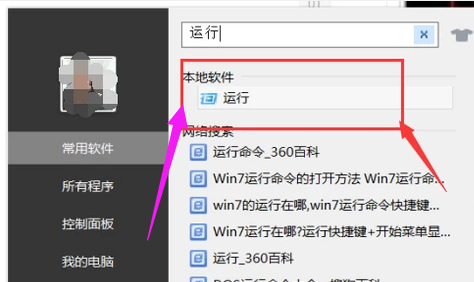
打印机示例7
在跳出的对话框中输入刚记下的IP地址。
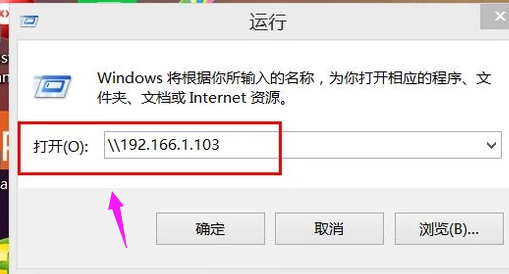
设置共享示例8
点击“确定”即可找到共享的打印机。
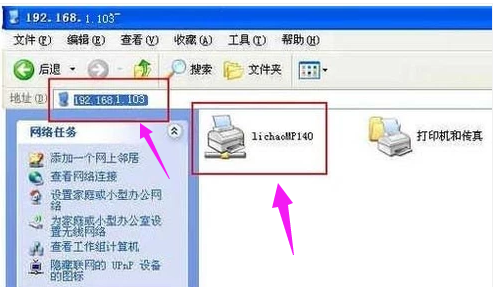
共享打印机示例9
以上就是局域网设置共享打印机的步骤。