如何创建宽带连接,图文详解宽带连接如何创建
- 2018-07-13 10:03:00 分类:win8
电脑安装上系统后,一般都是采取拨号上网,直接点击宽带连接即可。但是有些用户说桌面没看到宽带连接图标,怎么办呢?我们可以创建一个新的宽带连接,那么该怎么操作呢?下面,小编给大伙演示宽带连接的创建流程。
在这个互联网时代里,现在很多家庭都在使用网络,有用户电脑重装系统后桌面或进入网上邻居,查看网络里面都没有宽带连接那么你知道如何设置宽带连接吗?很多电脑新手都不知道电脑的宽带连接如何去创建,下面,小编给大家分享宽带连接的创建经验。
宽带连接如何创建
在桌面上的网络这个图标上点右键再点击【属性】
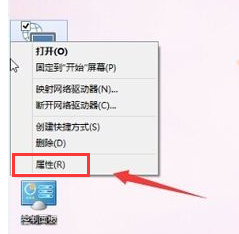
网络连接示例1
进入网络和共享中心后,点击【设置新的连接或网络】
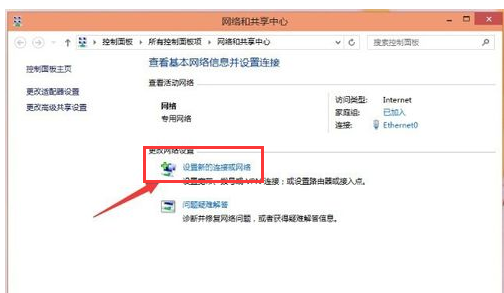
宽带连接示例2
选择一个连接选项,选择【连接到Internet】再点击【下一步】
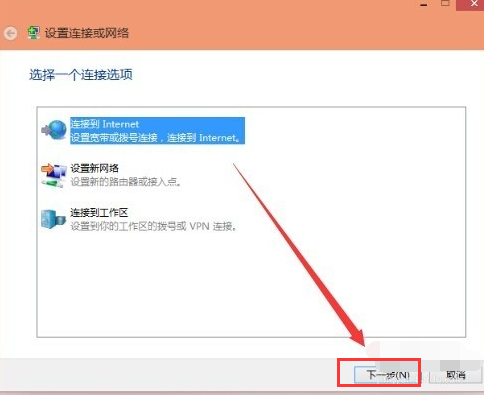
宽带连接示例3
设置新连接
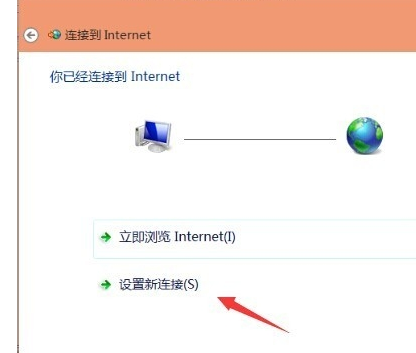
宽带示例4
选择【宽带PPPOE】
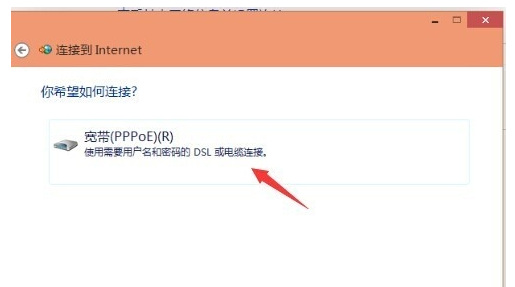
网络连接示例5
输入ISP运营商给你的账号和密码。然后再点击【连接】。
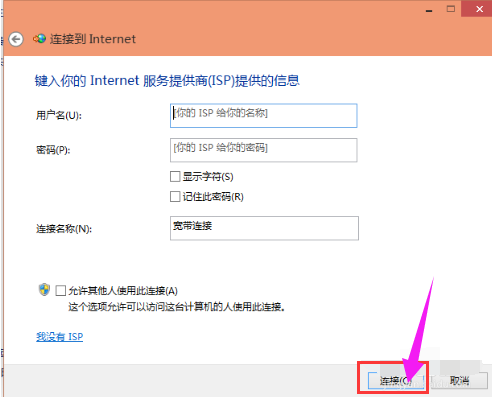
创建宽带连接示例6
正创建你的Internet连接,如果你是正在使用密码和用户名没有问题才可以连接上去。为了只是创建一个宽带连接,在出现的提示中点击【跳过】就可以了。
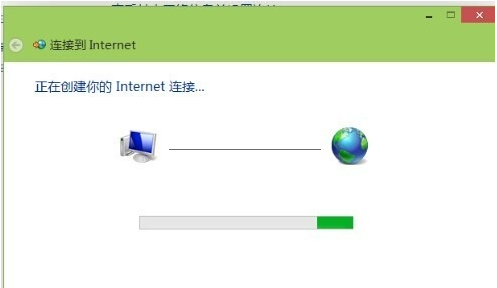
网络连接示例7
创建宽带连接成功。再到网络连接那里点击宽带连接右键再点击【创建快捷方式】这样就会在桌面有一个快捷方式以后要用比较方便一点。
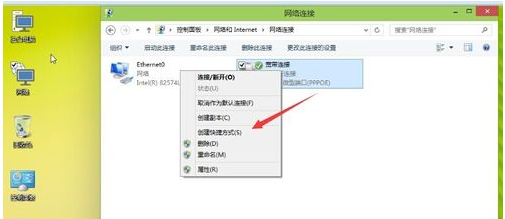
创建宽带连接示例8
以上就是宽带连接的创建流程。