cad批量打印,图文详解cad怎么批量打印
- 2018-07-16 10:03:11 分类:win8
在CAD文件的运用中,有各种创建和设计的图纸,多个图纸文件批量操作还是挺麻烦的,因此对于经常打印CAD图纸的朋友,可以学一下批量打印,工作效率更高。那cad怎么批量打印?下面,小编给大家带来了cad批量打印的图文。
CAD图纸很多的时候打印总是很麻烦的,打印一张图纸慢的需要时长约40秒时间,打印1套图,需要3200秒,53分钟就浪费掉了,如何能够快速打印出图呢?那cad怎么批量打印?下面,小编给大家分享cad批量打印的操作经验。
cad怎么批量打印
点击文件,打开
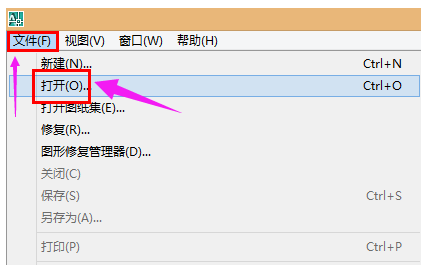
cad示例1
然后选择需要批量打印的图纸文件,点击打开

cad示例2
对每个需要打印的文件均执行以下操作:点击文件,打印,

批量打印示例3
然后设置打印机,

cad示例4
打印区域之后,

cad打印示例5
点击应用到布局,然后点击 取消

cad打印示例6
输入publish命令后空格或回车,

cad打印示例7
或者点击文件,发布

cad示例8
对各项参数根据实际需要调整,然后点击 发布

打印示例9
根据需要选择是否要保存文档

cad打印示例10
点击确定 ,即可等autocad后台数据处理结束之后,自动批量打印文档了
以上就是cad批量打印的操作经验。