电脑无缘无故重启,图文详解电脑无缘无故重启怎么解决
- 2018-08-01 10:03:00 分类:win8
电脑相信大家对他一定不会陌生,已经成为我们的一部分,不论工作还是学习,都会用到电脑,但是随着我们在日常生活中对电脑的使用,越来越多由电脑产生的问题也多了起来,例如电脑无缘无故重启,怎么办?下面,小编给大家分享电脑无缘无故重启的处理方法。
电脑在正常使用情况下无故重启,同样常见故障之一。需要提前指出的一点是:就算没有软、硬件故障的电脑,偶尔也会因为系统BUG或非法操作而重启,所以偶尔一两次的重启并不一定是电脑出了故障了。那电脑无缘无故重启怎么解决?下面,小编给大家带来了电脑无缘无故重启的解决图文。
电脑无缘无故重启怎么解决
点击“开始”菜单,单击“运行”命令,在打开框中输入“regedit”命令,单击“确定”按钮
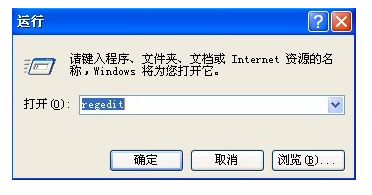
电脑示例1
打开“注册表编辑器”窗口,在注册表树中(左侧窗口)依次展开以下分支
HKEY_LOCAL_MACHINE\SOFTWARE\Microsoft\Windows NT\CurrentVersion\Winlogon
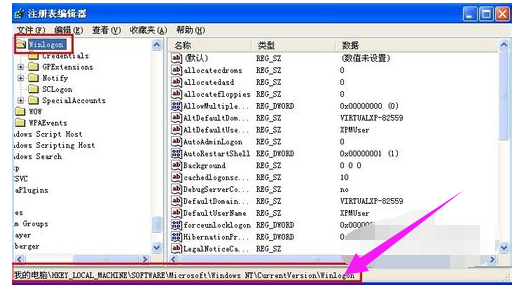
重启示例2
在右边窗口找到并双击打开数值名称“PowerdownAfterShutdown”的字符串键值,将数值数据修改为“1”,设置完成户点击“确定”按钮即可生效
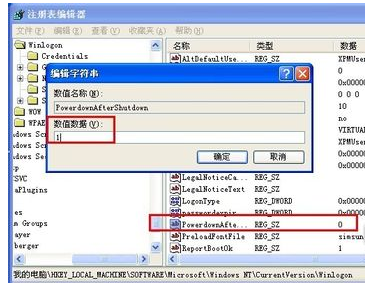
电脑重启示例3
网卡电源设置
右击桌面上“我的电脑”图标,弹出的快捷菜单单击“管理”命令
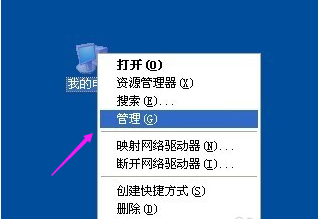
电脑重启示例4
打开“计算机管理”窗口,在左侧的控制台树单击系统工具下的“设备管理器”项,然后在右边窗口展开“网络适配器”,出来的项目双击打开网卡

电脑示例5
切换到“电源管理”选项卡,确保“允许计算机关闭这个设备以节约电源”复选框的勾是打上的,“允许这台设备使计算机脱离待机状态”复选框是未勾选的,操作完成后单击“确定”按钮
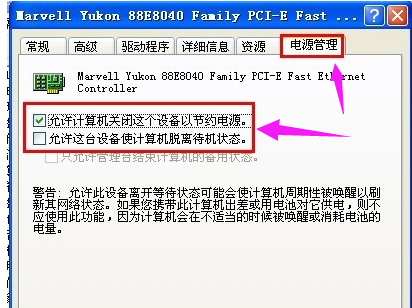
无缘无故重启示例6
以上就是电脑无缘无故重启的处理方法。