word表格斜线,图文详解word表格添加斜线的方法
- 2018-10-06 10:03:00 分类:win8
我们平时在word排版中表格的应用是非常广泛的,而表格的表头又常常会有各式各样,那么怎样来应付日常各式各样的表头呢,如何在Word表格中插入斜线呢,这样就要求编辑人员对word表格表头的制作非常熟悉,现在学无忧就来讲讲在如何在Word表格中插入斜线的方法
人们在日常使用word的时候插入表格的时候,经常需要绘制斜线的表头,在以前word2003等版本是有内置的斜线表头选项,而word2010这个版本似乎没有这个选项,那么,在word2010里怎么来绘制斜线表头呢?下面就跟大家分享一下绘制方法。
插入表格
1、插入表格:点击word上方导航选项卡的插入——》表格——》选择需要的表格,如图。

word表格斜线示例1
2、选中表格,点击上方的布局——》调整相应的高度与宽度适合自己需要,如图。
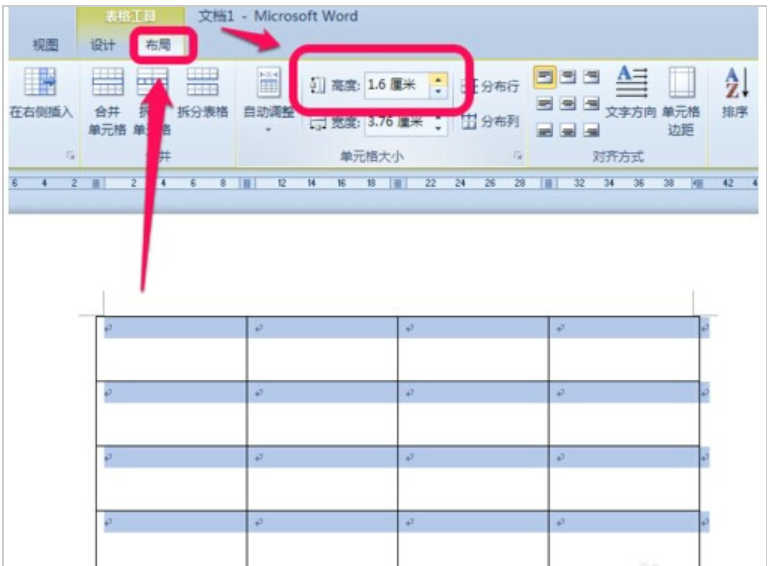
表格示例2
绘制一根斜线表头
1、接下来,就是绘制斜线表头了。首选,看一根斜线的表头。把光标停留在需要斜线的单元格中,然后点击上方的设计——》边框——》斜下框线,如图。

斜线示例3
2、这样,我们就把一根斜线的表头绘制好吧,然后,一次输入表头的文字,通过空格和回车控制到适当的位置,如图。
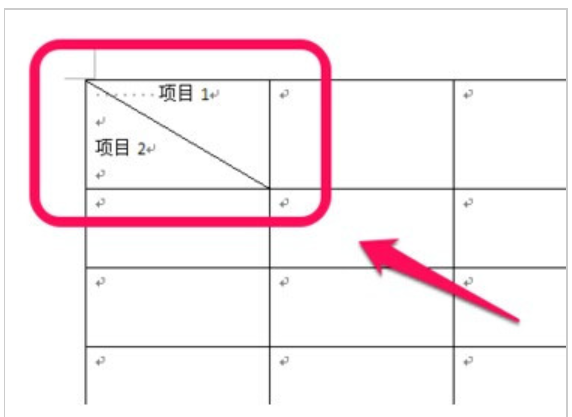
word示例4
两根、多跟斜线的表头
1、要绘制多跟斜线的话,这里就不能直接插入吧,只能手动去画了,点击导航选项卡的插入——》形状——》斜线,如图。
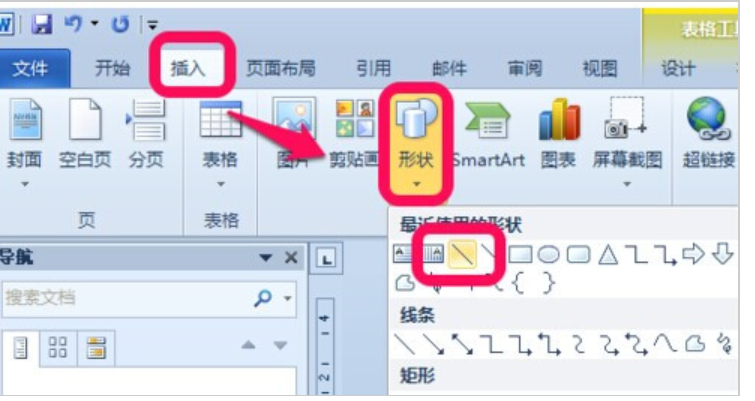
word示例5
2、然后,直接到表头上去画,根据需要,画相应的斜线即可,如图。

word示例6
3、如果,绘画的斜线颜色与表格不一致的话,需要调整一下斜线的颜色,保证一致协调,选择刚画的斜线,点击上方的格式——》形状轮廓——》选择需要的颜色,如图。
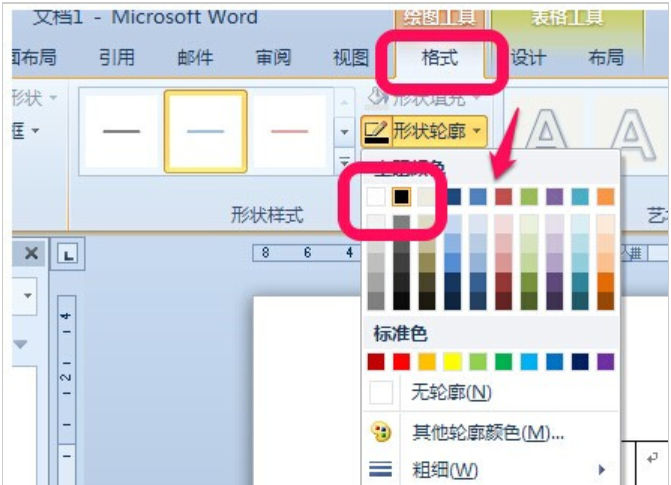
word表格斜线示例7
4、同理,画好之后,就依次输入相应的表头文字,通过空格与回车移动到合适的位置。
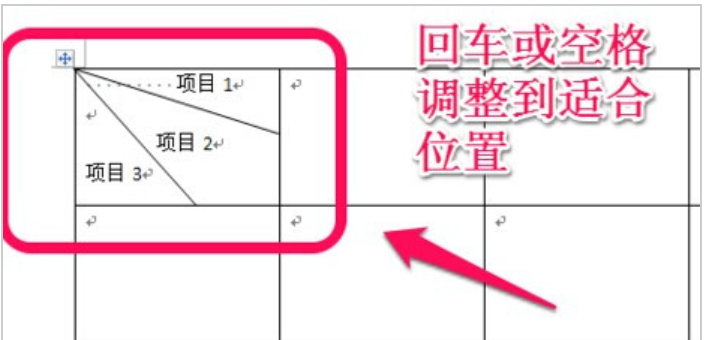
word示例8