主编教您笔记本如何设置WiFi共享
- 2018-11-05 10:03:00 分类:win8
随着如今智能机的发展,其流量的消耗也是大大的增加。虽然说现在的大多数的智能手机都是支持WiFi连接的,不过不加密码的WiFi是少之又少。所以笔记本电脑就显得更加的神通广大些啦,那么笔记本该如何设置WiFi共享呢?不急不急,小编这了将笔记本设置WiFi共享的方法分享给你们。
小伙伴你们知道笔记本怎么设置WiFi共享吗?或许大部分的人都好不知道吧,不知道的话,也那没关系哟,因为小编这就来将笔记本进行设置WiFi共享的方法来带给大家。
1,首先确认你的无线网卡可以使用。在开始菜单中依次找到“所有程序”--“附件”--“命令提示符”,右键“以管理员身份运行”。如下图所示:
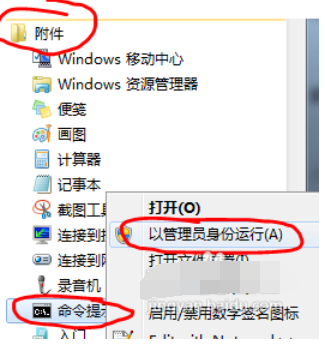
笔记本wifi共享示例1
2,在“命令提示符”里输入“netsh wlan set hostednetwork mode=allow ssid=Test key=0123456789”,回车,系统会自动虚拟出一个wifi热点,如下图所示:
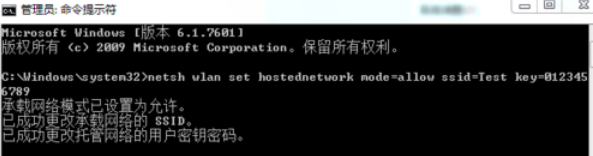
笔记本示例2
3,此时,打开网络和共享中心,点击左侧的“更改适配器设置”,如下图所示,就会看到多出一个网卡来。

笔记本示例3

笔记本设置WiFi共享示例4
4,在本地连接上单击右键,点击“属性”,如下图所示:
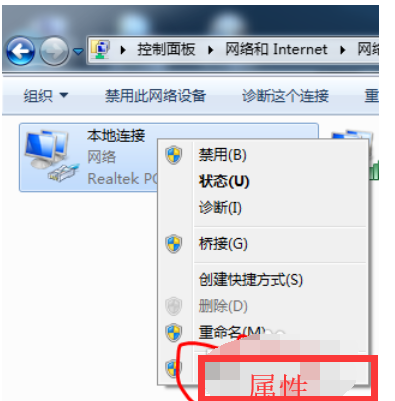
笔记本示例5
5,切换到“共享”,在第一个方框内打对勾,在下方的选择框内选择“无线连接2”,确定。如下图所示:
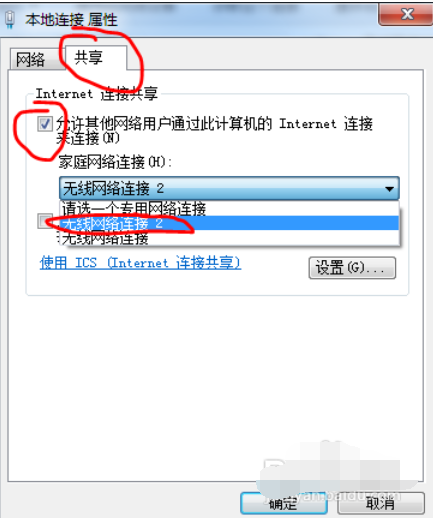
WiFi示例6
6,同样在命令提示符里输入“netsh wlan start hostednetwork”,回车,就会打开wifi热点,如下图所示:
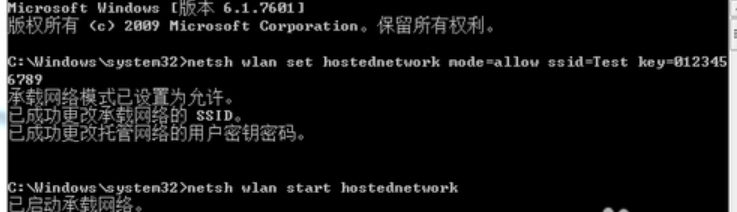
笔记本设置WiFi共享示例7
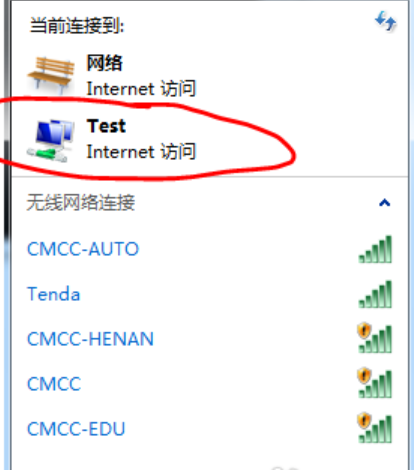
笔记本示例8
7,在命令提示符里输入“netsh wlan stop hostednetwork”,回车,就会关闭wifi热点。如下图所示:
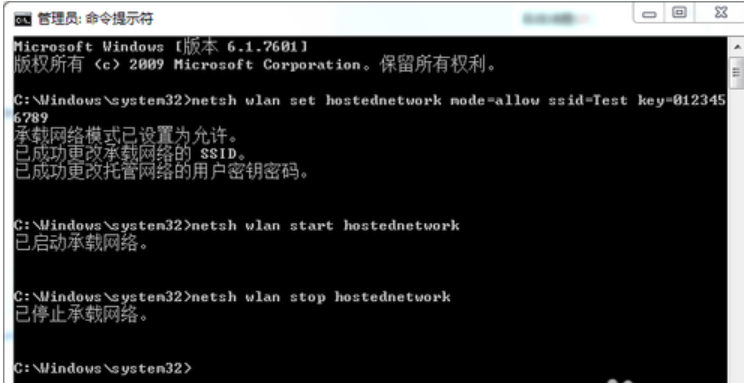
笔记本示例9
上一篇:详细教您word文档打不开怎么办
下一篇:内存卡无法格式化?告诉你修复内存卡