图文详解电脑硬盘怎么分区
- 2019-01-24 08:56:00 分类:win8
小伙伴们,小编今天要来给你们说一个非常棒的技能哟,能就是给电脑硬盘进行分区的方法。你们听有木有心跳加速呢?要是有的话,那么想不想和小编我一块来看看呢?想的话,那么我们这就接往下看看吧。
小伙伴你们知道该怎么给电脑硬盘分区吗?可能大多数的人都不太清楚吧,不清的话也不要担心哟,因为,小编这就来为你们大家演示一下给电脑硬盘进行分区的操作步骤。
1,点击我的电脑,点击鼠标右键,选择管理项。
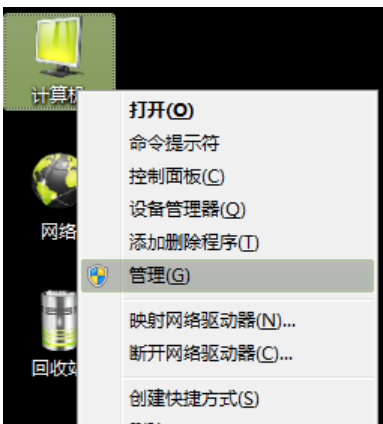
如何分区示例1
2,打开后选择磁盘管理项。
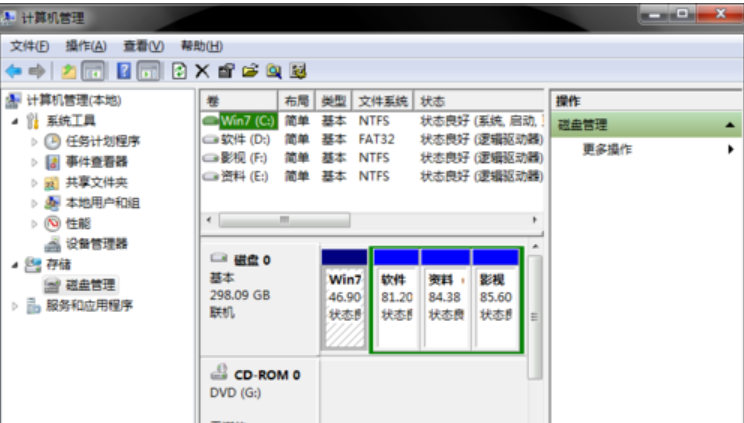
电脑示例2
3,接下来,选择你需要分割的盘。点击鼠标右键,选择压缩卷。(这一步是为了腾出可分割空间用的)
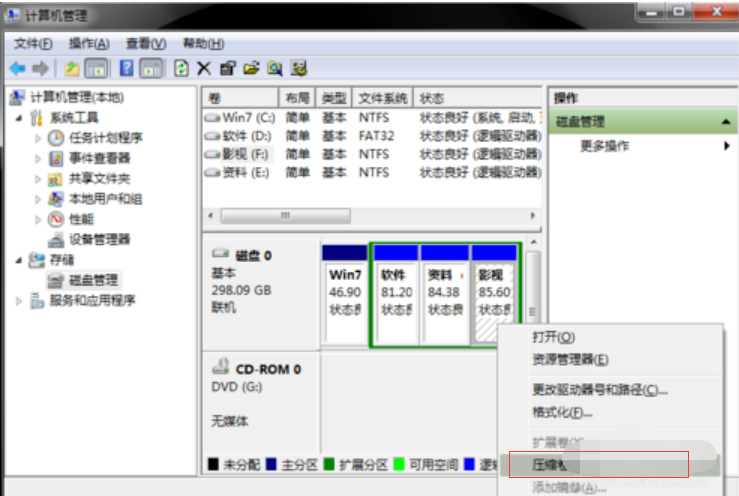
如何分区示例3
4,输入需要腾出的空间大小,可进行换算。(1G=1024M)例:如果你要增添一个10G的盘,在压缩这一步输入10240即可。点击压缩。
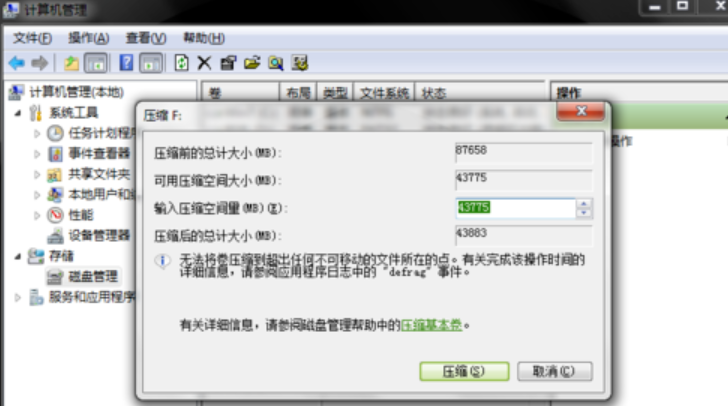
电脑示例4
5,压缩完毕后,你会发现多了一块绿盘,这一部分空间就是新盘区域了。右击新建简单卷。
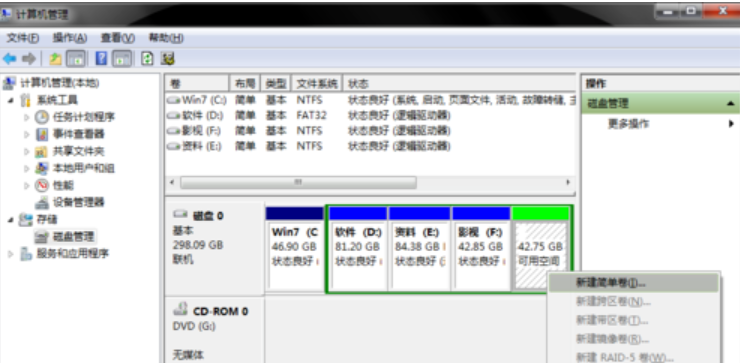
分区示例5
6,按照向导程序,一步步安装。选择大小-硬盘名称-确认是否格式化-
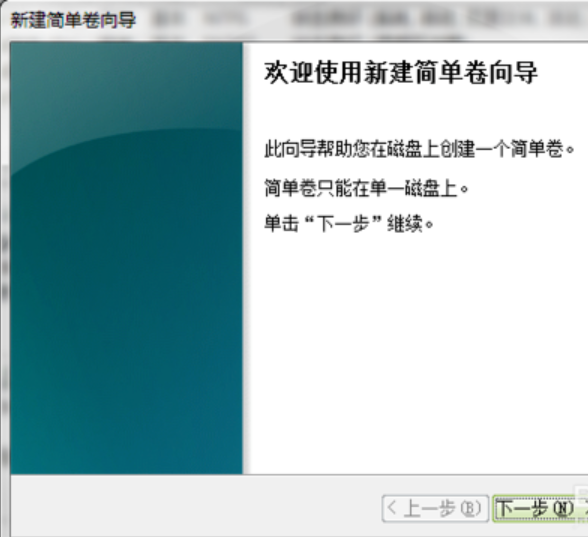
如何分区示例6
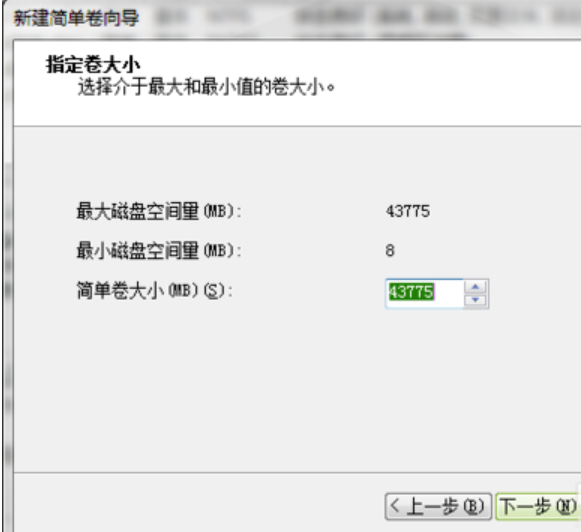
分区示例7
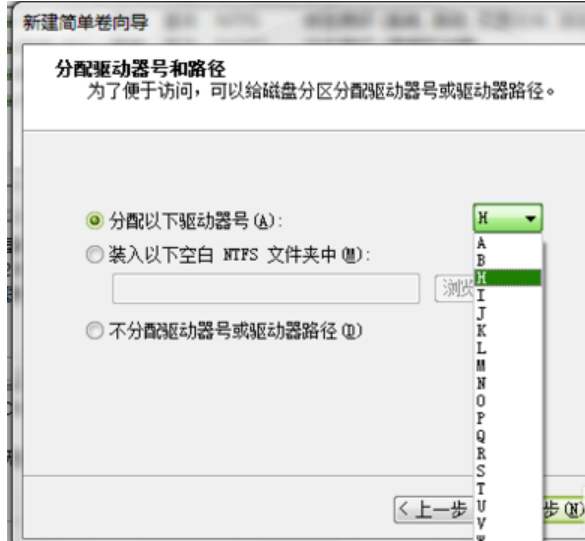
如何分区示例8
7,操作好后,你会发现已经增添了新盘。
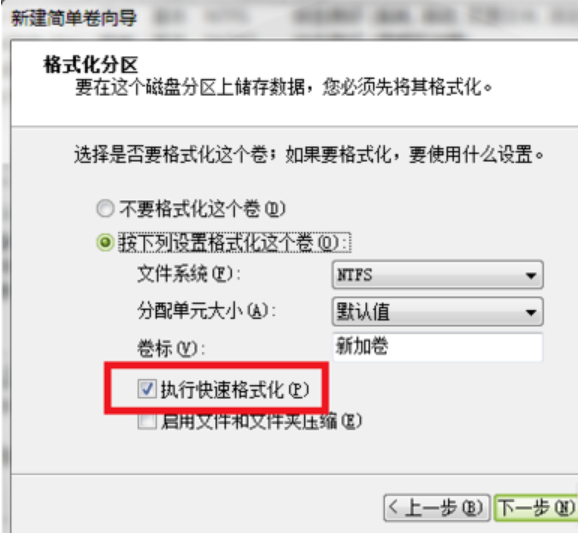
硬盘示例9
上一篇:手把手教你win8激活工具怎么使用
下一篇:图文详解fn键设置方法