图文详解提示win资源管理器已停止工作
- 2019-02-18 08:56:00 分类:win8
当我们在使用电脑软件,打开的程序多了就会弹出“windows资源管理器已停止工作”的弹窗。点击”重新启动启动程序“以后,过一会又会弹出同样的提示。当遇到这个状况时该如何处理呢?别着急,小编这就来将解决老出现“windows 资源管理器已停止工作”的办法来分享给你们。
小伙伴你们知道怎么解决电脑老提示“windows 资源管理器已停止工作”的这个问题吗?要是不知道是不知道话,那么,不妨来看看小编在下面分享给你们解决“windows 资源管理器已停止工作”这问题的操作办法啊。
1,在电脑桌面下方的任务栏上进行右击。
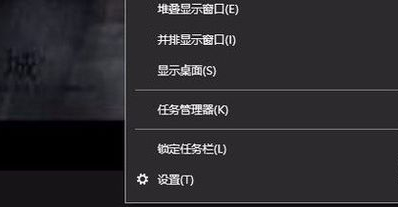
windows资源管理器已停止工作示例1
2,在弹出来的选项中,选中”启动任务管理器“的这个按钮。
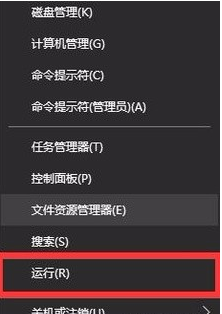
windows资源管理器已停止工作示例2
3,打开任务管理器以后,点击左上角的”文件。
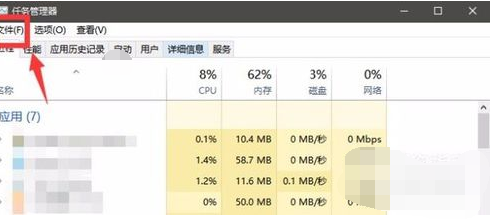
windows资源管理器已停止工作示例3
4,点击弹出来的“新建任务运行”。
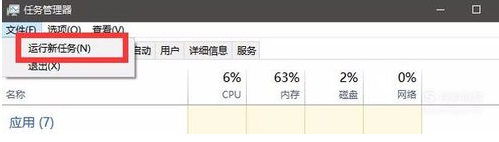
资源管理器示例4
5,这时候会弹出来一个窗口,在输入框中输入“explorer.exe”的命令。
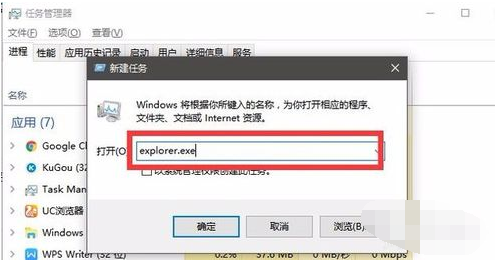
win示例5
6,再点击下方的确定。这就重新启动任务管理器了。
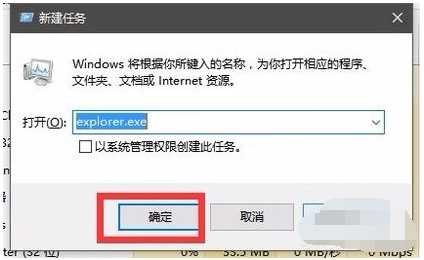
资源管理器示例6
方法二:
1,在电脑的开始菜单处右击。
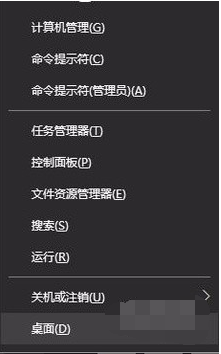
资源管理器示例7
2,点击上方的“运行”选项。
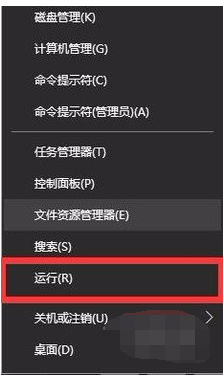
win示例8
3,在弹出来的运行输入框中输入“ regedit”命令。
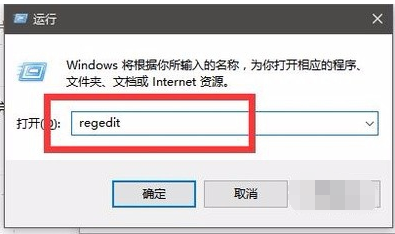
已停止工作示例9
4,输入完成以后,再点击下方的确定。
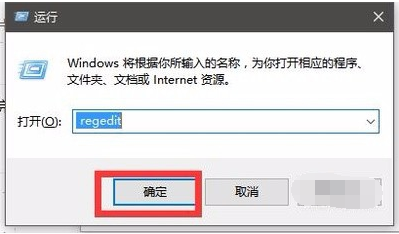
windows资源管理器已停止工作示例10
5,接着,就进入到了注册表的界面中了。
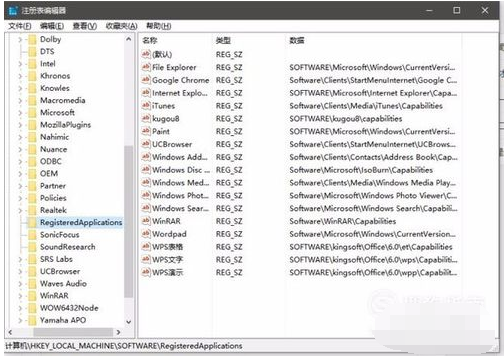
资源管理器示例11
6,然后,我们在根据以下的路径找到需要的文件夹。【HKEY_CURRENT_USER\Software\Microsoft\Windows\CurrentVersion\Policies】
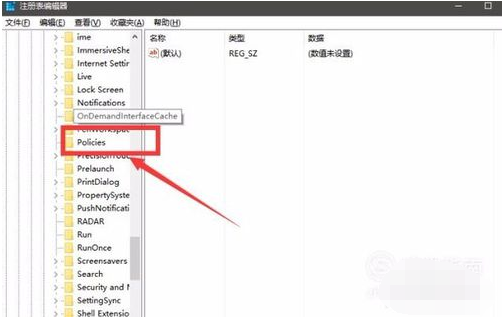
资源管理器示例12
7,在Policies文件夹上右击。
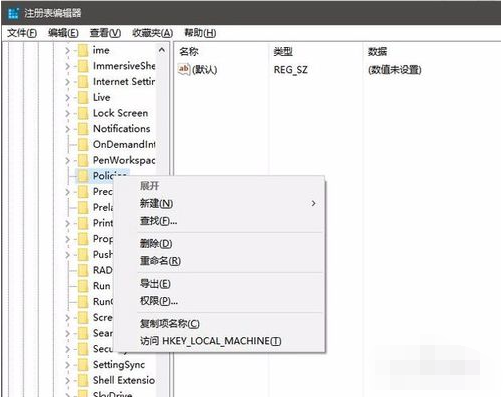
windows资源管理器已停止工作示例13
8,接着选中新建--项并且将文件命名为System。
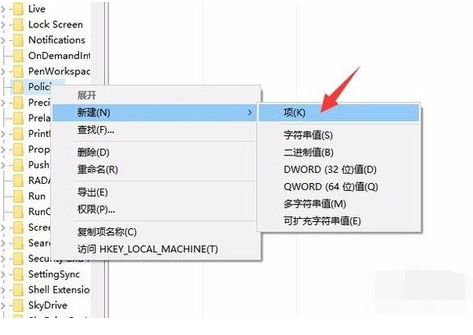
已停止工作示例14
9,接着点击System文件夹,右侧就显示出了空白界面。
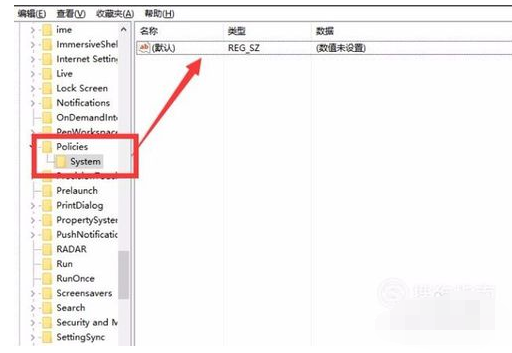
资源管理器示例15
10,在右侧的空白任意处。右击,选择新建--字符串数值,将其命名为DisableTaskMgr。
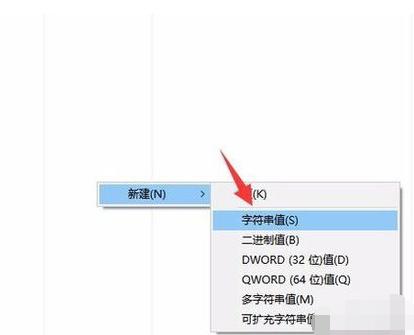
已停止工作示例16
11,双击DisableTaskMgr文件,将数值数据设置为“0”

已停止工作示例17
12,再点击下方的”确定“,就顺利解决了。
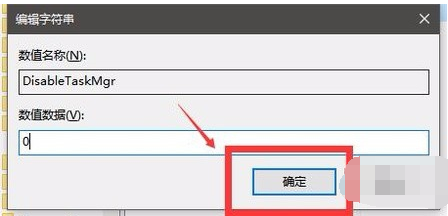
资源管理器示例18