手把手教你如何打开tmp文件
- 2019-04-01 08:56:00 分类:win8
tmp文件怎么打开呢?相信大家平时在使用电脑的时候,特别是重装安装过的系统,经常会看到后缀为tmp的文件,却又不知道这是什么文件,也不知道该如何打开,针对该问题,接下来小编就给大家介绍tmp文件的打开方法。
最近有很多朋友都在问小编关于tmp文件怎么打开的问题,然后小编我就花了些时间了解这个,所以现在就来告你们tmp文件的打开方法,大家赶紧来看看吧~
1,如果tmp文件是系统产生的临时文件,这类型的文件其实是没有用处的,是可以直接删除的。我们不妨作一下验证,进入C盘的Windows目录下的Temp,如下图:
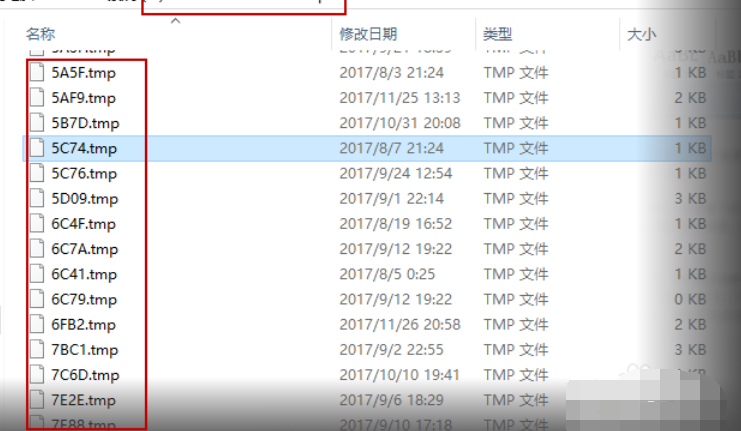
tmp文件怎么打开系统软件图解1
2,任意选定一下tmp文件,并单击右键,跳出选择菜单,如下图所示:
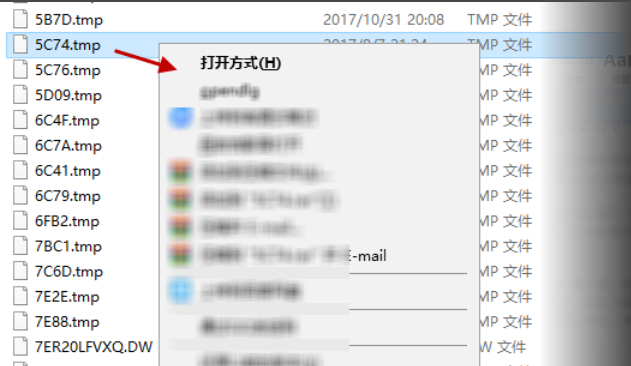
tmp文件怎么打开系统软件图解2
3,在上图中弹出的菜单中,点击“打开方式”,接着弹出“你要以何种方式打开.tmp文件”选择框,在这我们选择用“记事本”打开。如下图:
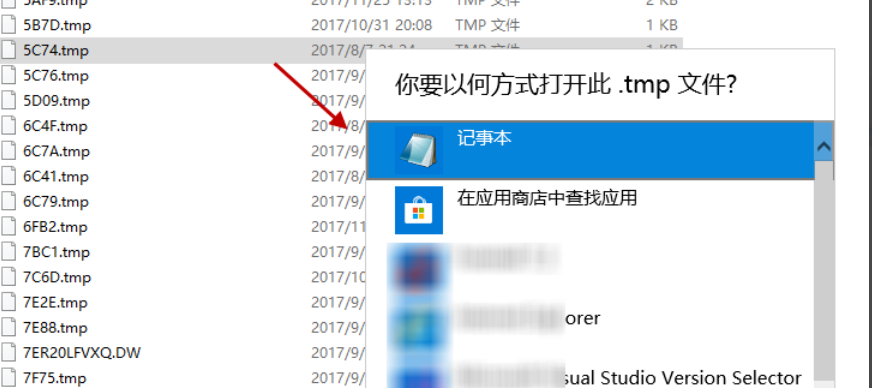
tmp文件怎么打开系统软件图解3
4,记事本显示出来了,所打开的tmp文件内容,一般情况下tmp文件里面都是一些乱码,没有什么实际内容。如下图:
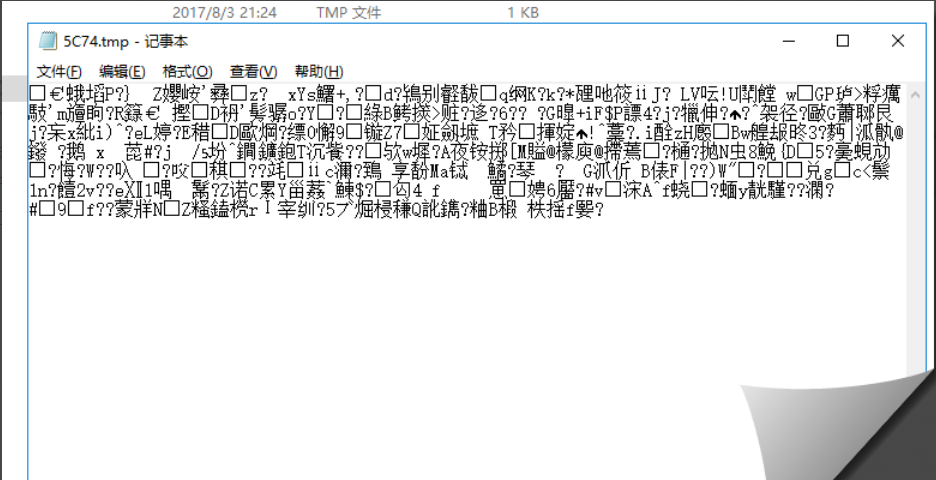
tmp文件系统软件图解4
5,当然也不能一概而论,在特定情况下tmp文件也有一些用处的。比如,非正常退出WORD软件,文件没保存好,这时我们可以通过tmp文件恢复最近保存的数据;这时,右键选择打开方式时,就要注意了,要选择用WORD打开,如下图所示:
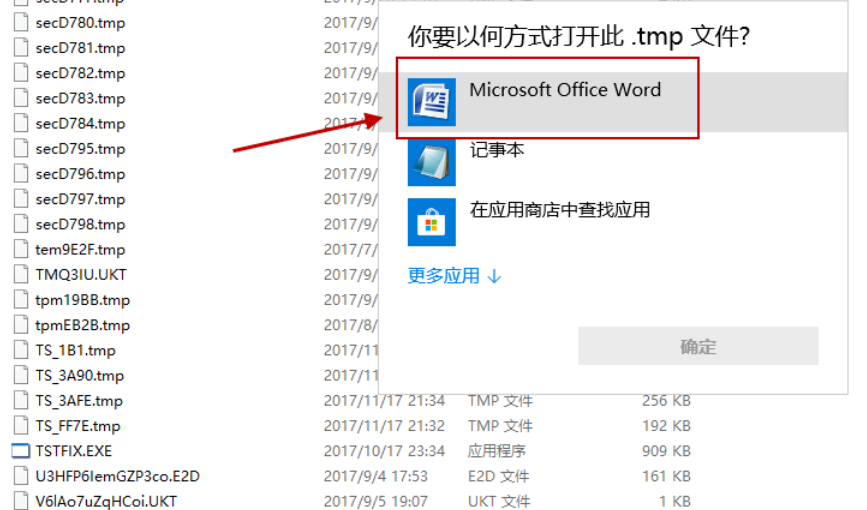
tmp系统软件图解5
6,选择好打开方式为WORD后,点击确定,打开tmp文件,可以看到就是最近保存的文档的。
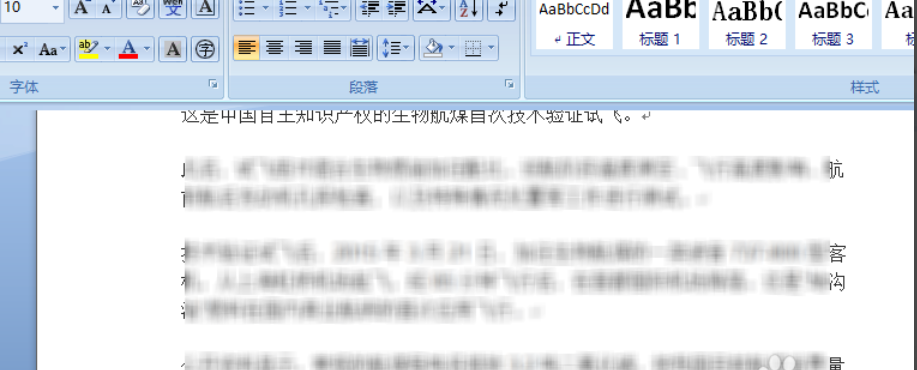
tmp文件怎么打开系统软件图解6
以上就是打开tmp文件的方法啦~是不是很简单~