讲解用u盘如何安装xp系统
- 2019-04-15 10:03:00 分类:win8
近来有不少网友询问小编U盘安装XP系统的方法,虽然微软在09年的时候就停止了对XP系统的全面支持,但是还是有不少XP系统的忠实粉丝安装系统。我给大家整理了U盘安装XP系统的简单方法,赶紧来瞧瞧吧
U盘如何安装XP系统呢?现在微软已经系统升级为win10 ,但是有些老伙计还是比较喜欢使用XP系统。我给大家带来了U盘安装XP系统的图文教程,有需要就一起来了解一下吧
一、用U盘安装XP系统准备工具:
1、小白U盘启动盘制作工具,下载地址:www.01xitong.com
2、XP系统镜像,下载地址:www.163987.com
二、用U盘安装XP系统操作方法:
1、将大于8G的空U盘插入电脑,打开下载好的小白一键重装系统,选择“U盘启动-ISO模式”
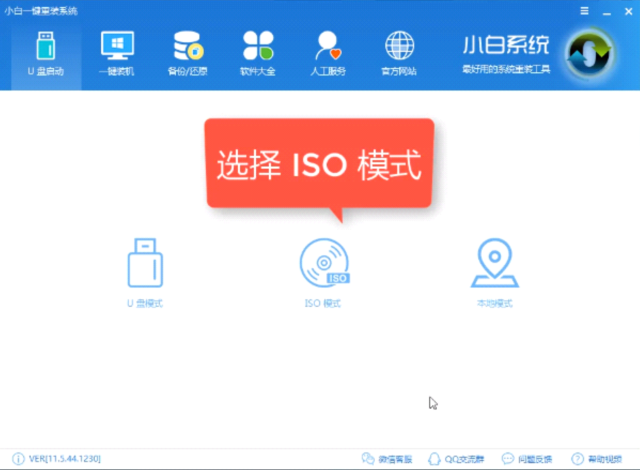
u盘系统软件图解1
2、根据提示依次点击“生成ISO镜像文件”,“选择高级版PE”,生成完成后点击制作ISO启动盘,硬盘驱动器选择你的U盘之后点击写入,等待写入,完成后将下载好的XP系统镜像文件复制到U盘里面。
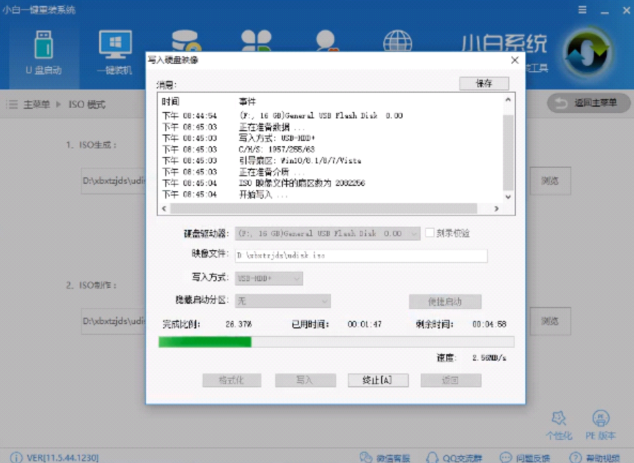
u盘如何安装xp系统软件图解2
3、重启电脑,开机出现品牌logo时迅速按下启动热键,(启动热键可从下图中寻找)
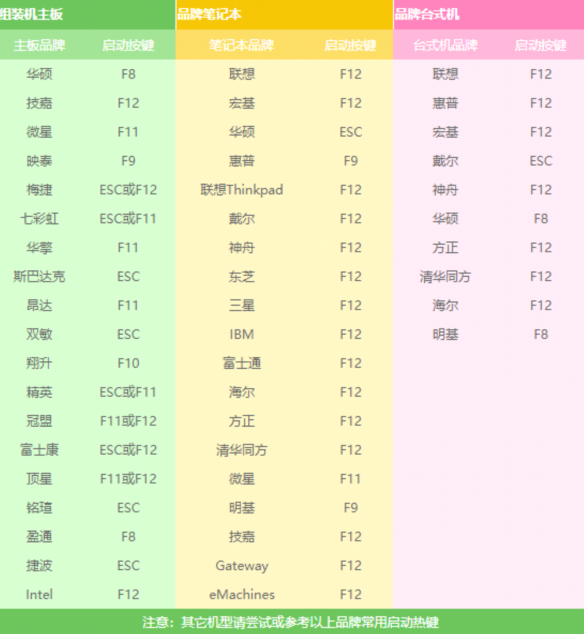
u盘如何安装xp系统软件图解3
4、进入boot界面后选择带usb字样或U盘品牌的选项,回车确认
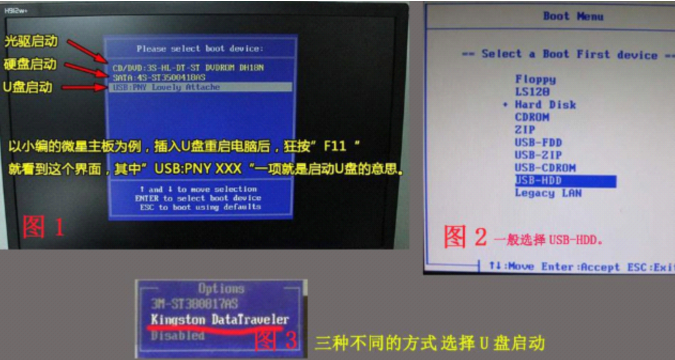
u盘系统软件图解4
5、之后进入PE选择界面,选择“02 ”回车键确定
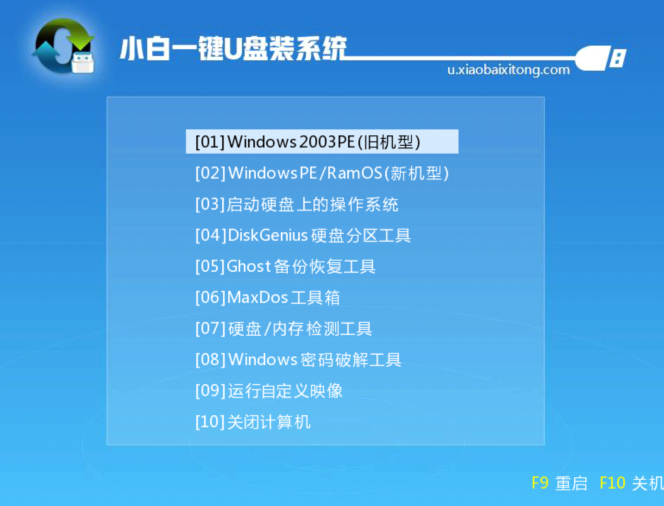
xp系统系统软件图解5
6、进入PE桌面,跳出小白装机工具,选择XP系统镜像,然后左下角选择“目标分区”,一般默认即可,为避免意外最好确定一下选择的是不是系统盘(C盘),之后点击“安装系统”。
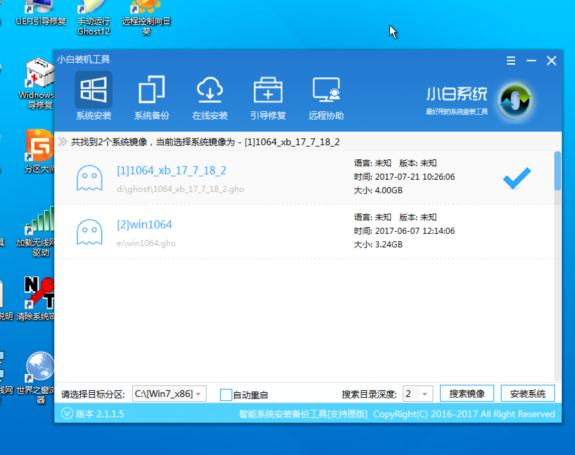
u盘如何安装xp系统软件图解6
7、等待5分钟的装机过程

u盘系统软件图解7
8、完成后拔出U盘,重启电脑完成最后的安装,直到进入全新的系统。

u盘安装xp系统系统软件图解8
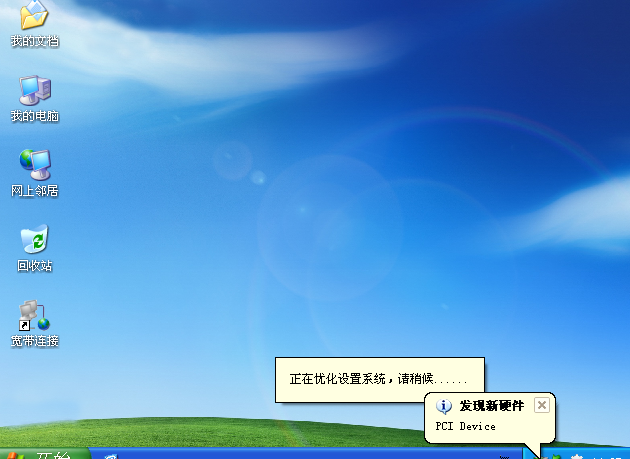
xp系统系统软件图解9
以上就是安装系统的详细步骤了,希望能帮助到你