qsv文件怎么打开,图文详解qsv文件怎么打开
- 2019-04-27 11:10:00 分类:win8
有用户跑来问小编,说他在网上下载了一部电源,下载发现其格式是qsv格式的,当时也没太在意,以为它能够在优酷播放器上播放,却没法播放,想将这部电影给删除了又舍不得,该怎么打开qsv文件呢?为此,小编就为大家整理了qsv文件怎么打开。
我们知道qsv格式是奇艺视频网站独有的格式,该格式受版权的限制,一般的视频格式转换器不支持转换。那么如果用户想要使用该qsv格式文件在其他的播放器上打开怎么办呢?下面,小编就来跟大家分享打开qsv文件的教程。有需要的用户可以过来看看。
qsv文件怎么打开
下载:qsv转换器
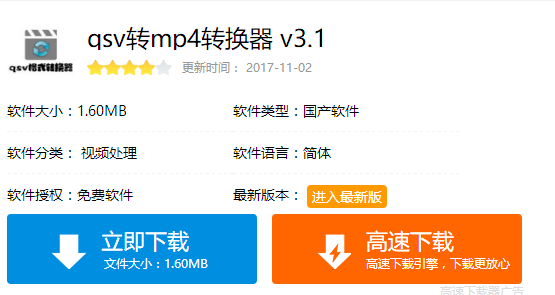
文件示例1
添加视频文件:打开qsv转换器:双击转换器图标,就运行到了qsv格式转换器的主界面上,我们可以很清楚看到软件简单的整体界面。
软件的操作也是很明显的。打开后就开始添加奇艺视频网站下载的 sv视频文件了。
点击左上角的“添加文件”按钮,然后在存放视频文件的文件夹上将视频文件添加进来。
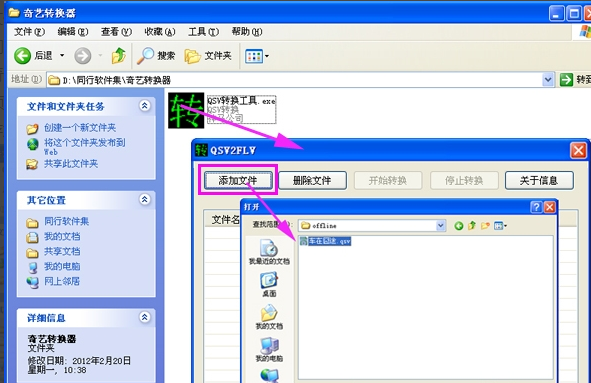
qsv文件示例2
修改存放路径:qsv 文件添加进来之后,我们可以看到上面还有其他一些按钮提示啦,“删除文件”就是添加错误的文件,删除重新添加,第三个按钮“开始转换”就是开始将qsv转换成flv的按钮啦。
下面的输出文件夹右边有一个输出路径的设置。想要转换完成后的文件存放路径,点击右边的按钮,就可以在弹出的对话框上修改存放路径。
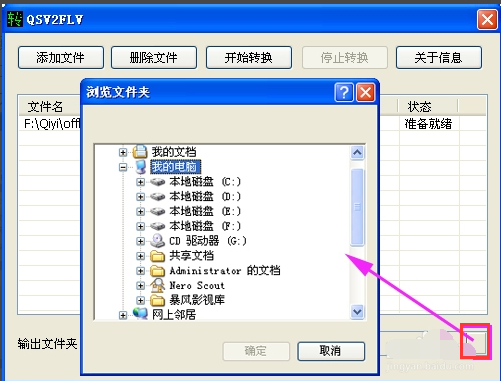
qsv文件示例3
转换qsv:点击“开始转换”按钮,进行qsv文件的转换。转换的过程进度一般都是比较快速的。
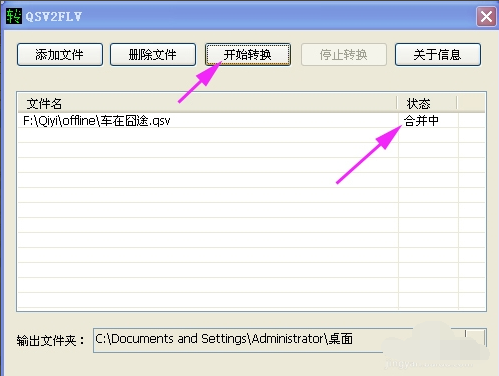
qsv示例4
只需要等到上面的提示是“完成”字样之后,那么qsv 格式就转换完成啦,
这时就可以在设置的输出路径上找到提取成功后的flv格式文件了。
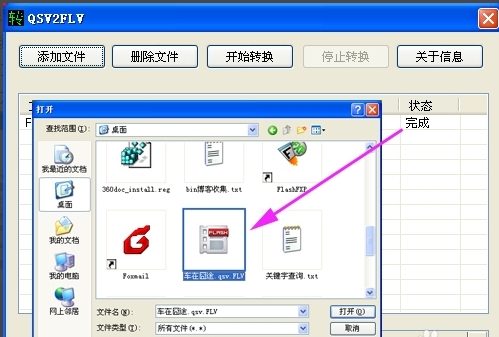
qsv文件示例5
换成 MP4 格式:打开全能视频转换器,再将flv转换成mp4格式。将刚才已经转换好的qsv文件视频文件添加进来。
1、添加视频,2、设置输出格式(这里就可以设置为 MP4 格式了),3、转换按钮,4、为输出目录。
设置好输出格式为MP4 ,且设置好输出目录后(当然也可以不用设置)。
点击转换按钮,即开始转换,转换速度也是比较快的。转换完成后,在所输出目录中,就可以看到转换好的MP4视频文件了。
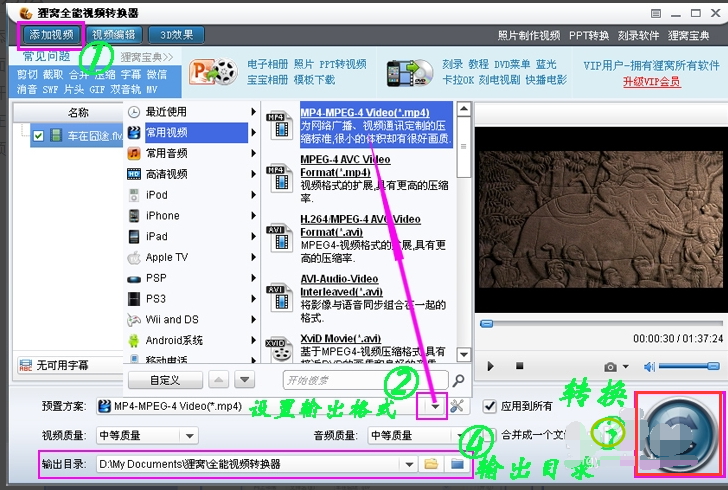
文件示例6
以上就是打开qsv文件的方法了。