示例小白u盘装win8系统
- 2019-05-16 13:24:00 分类:win8
说起win8系统大家想到的就是其新颖的界面,取消了经典的开始菜单,加入了ModernUI分格,用户界面涵盖l体感识别、手写识别、触摸屏等。接下来,我就教大家使用小白装机工具重装win8系统
如何在系统崩溃状态下安装win8系统呢?我们在使用电脑的时候经常会遇到蓝屏,黑屏开不了机的情况,这时候想要安装系统就需要将U盘制作为启动盘安装系统了。我给大家整理了小白U盘装win8系统的图文教程,赶紧来了解一下吧
小白u盘装win8系统准备工具:
1、小白一键重装工具
2、大于8G的U盘一个(建议先将U盘重要资料进行备份)
3、正常上网的电脑一台
小白u盘装win8系统详细步骤:
1、U盘插入可以上网的电脑,打开小白一键重装系统软件
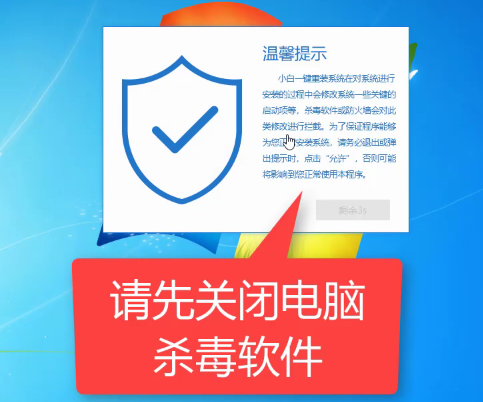
win8图解详情-1
2、等待软件检测完成后点击左侧的制作系统

U盘图解详情-2
3、软件会自动识别U盘盘符,制作模式默认就好,点击开始制作
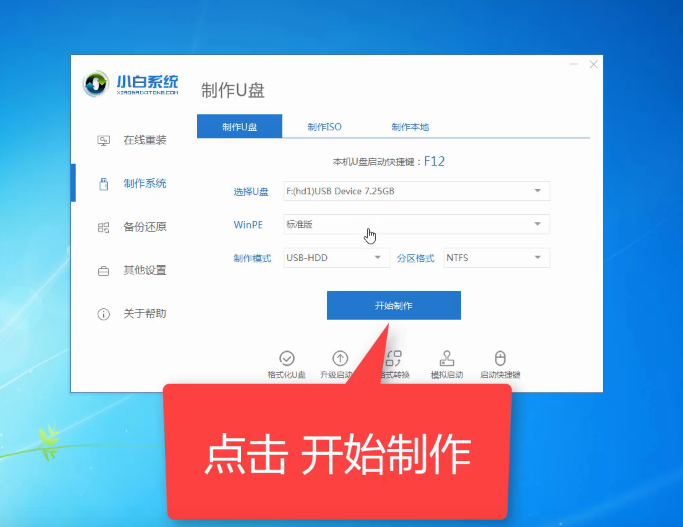
小白装机工具图解详情-3
4、选择需要安装的win8系统,小白软件支持86和64位的系统安装,选择时注意一下系统位数,选择好之后开始制作(小编这里选择的是win10系统,大家参考一下)
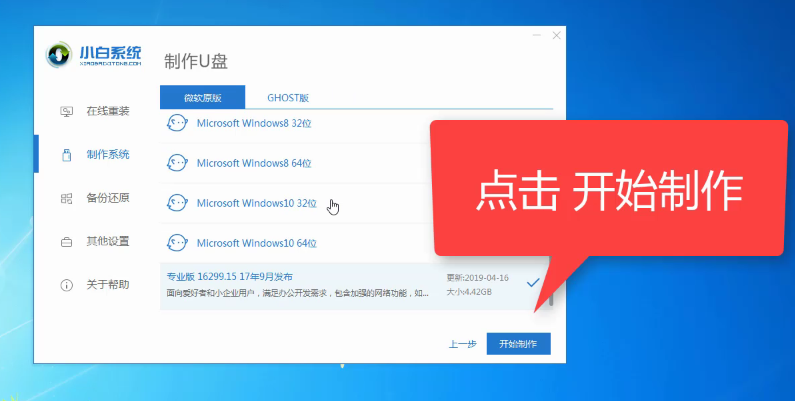
win8图解详情-4
5、出现格式化U盘提示窗口,如果备份好U盘数据了就点击确定
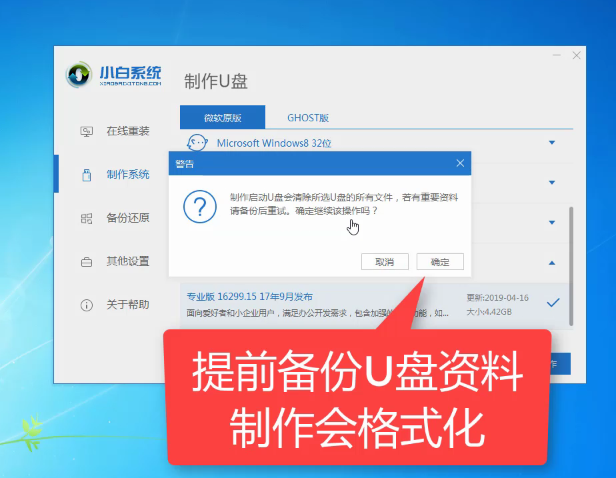
win8图解详情-5
6、开始下载系统安装包、PE系统
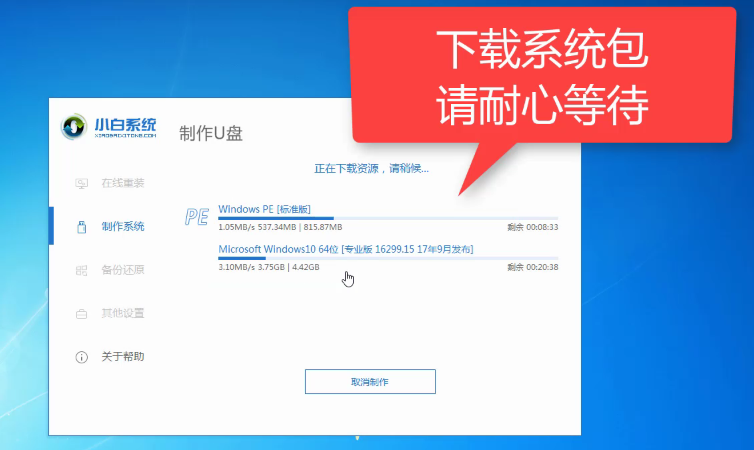
U盘图解详情-6
7、下载完成后开始制作启动盘
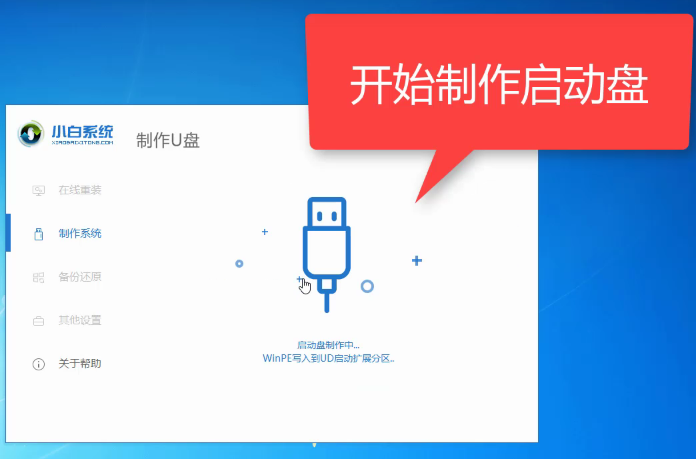
小白U盘装win8图解详情-7
8、U盘启动盘制作完成后会出现成功的提示,点击取消
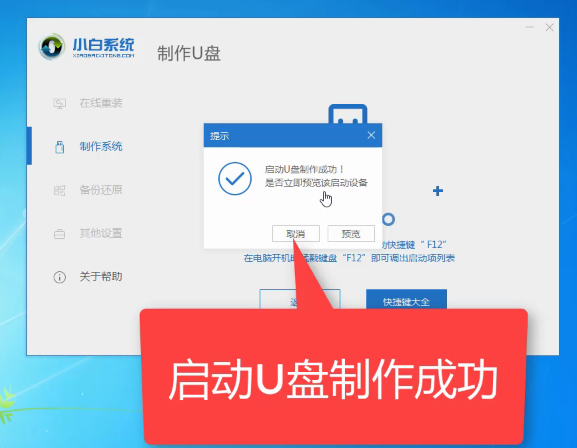
win8图解详情-8
9、然后我们点击快捷键大全查询一下之后会用的启动热键
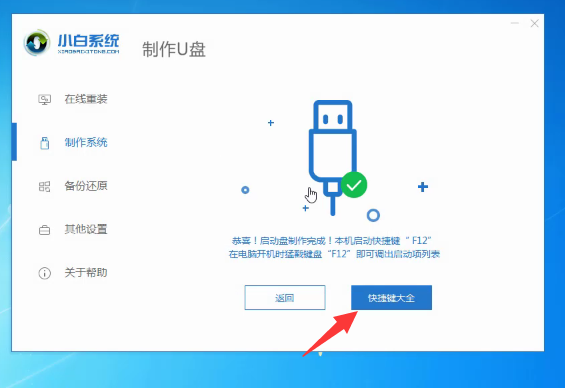
win8图解详情-9
10、如图,我们可以看到不同品牌的主板、笔记本、台式机的启动热键,找到对应的要重装系统电脑启动热键,将其记下

U盘图解详情-10
11、退出U盘,将其安装到需要重装系统的电脑上
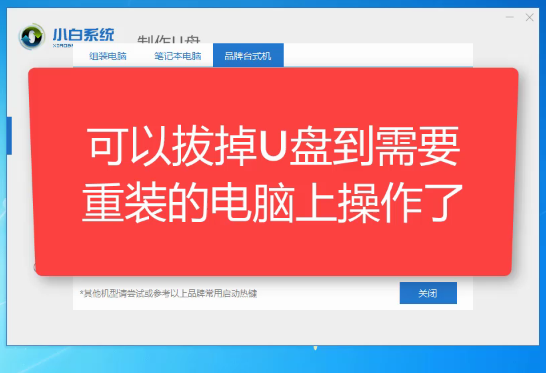
win8图解详情-11
12、按下开机键后立即不停的点按U盘启动热键,出现boot选择界面,选择U盘选项,回车即可
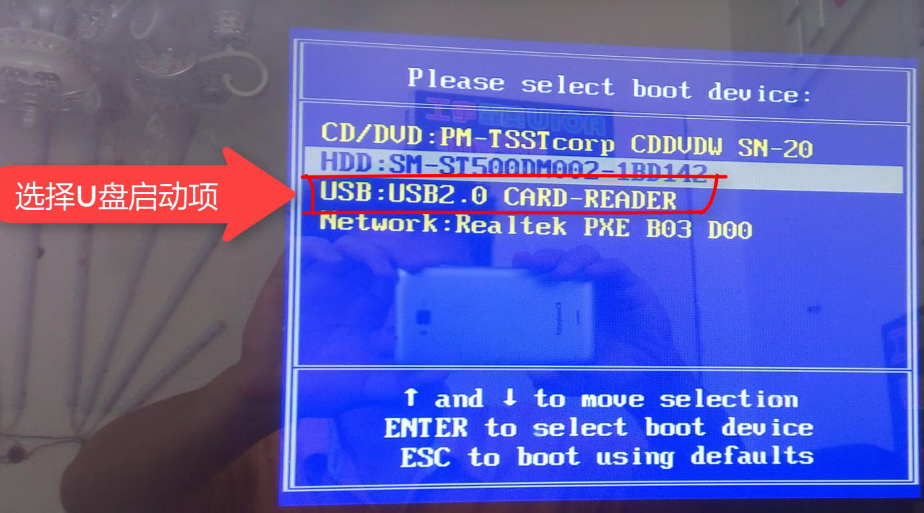
win8图解详情-12
13、进入PE选择界面,使用上下方向键,选择第一项,点击回车。
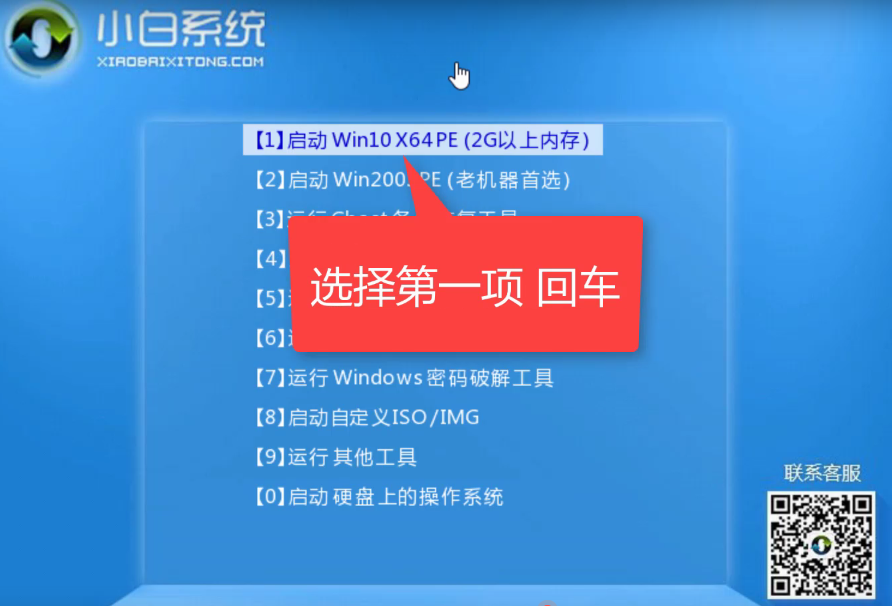
win8图解详情-13
14、等待PE桌面加载完成后自动弹出小白装机工具,选择之前下载好的win8系统镜像,点击安装

小白U盘装win8图解详情-14
15、将其安装到系统盘C盘,然后点击左下角的开始安装
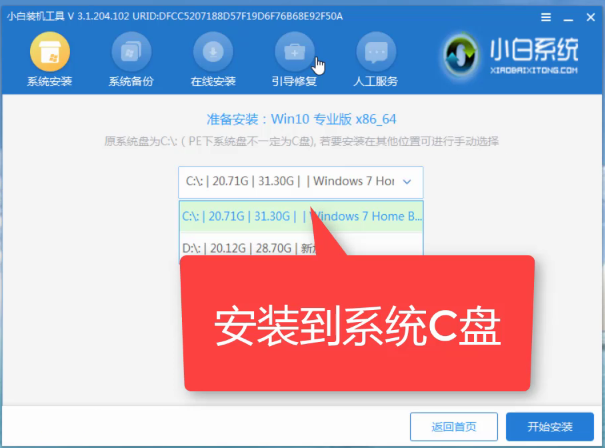
win8图解详情-15
16、点击提示窗口中的确定
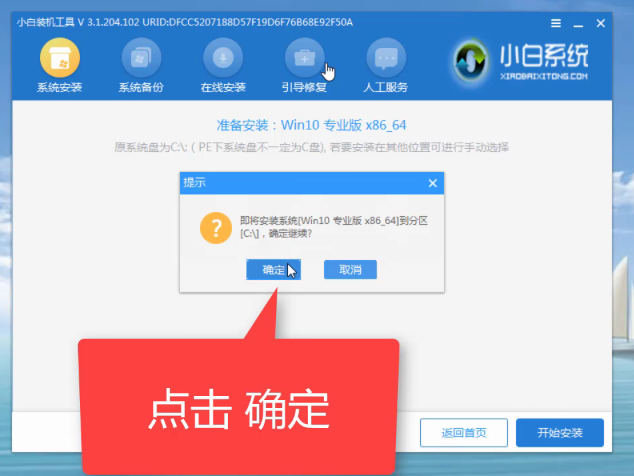
小白U盘装win8图解详情-16
17、耐心等待系统的安装
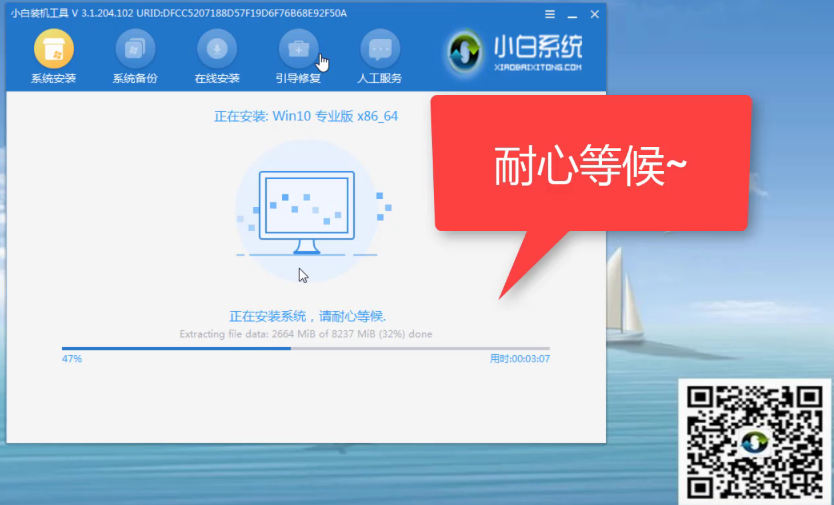
小白装机工具图解详情-17
18、安装完成后,拔掉U盘,点击立即重启
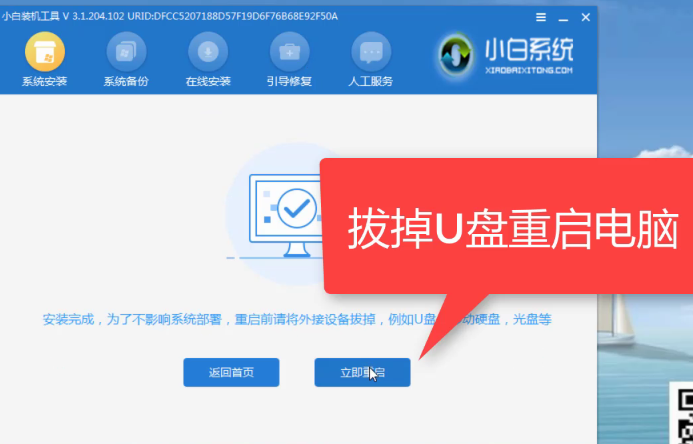
小白U盘装win8图解详情-18
19、之后再等待一会儿win8系统的配置就可以使用啦,在正式进入win8界面之前不要操作电脑哦
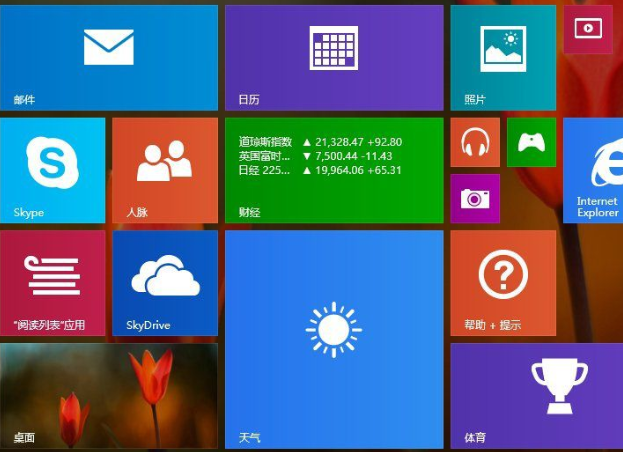
小白装机工具图解详情-19
以上就是使用小白系统重装工具U盘安装win8系统的详细教程了,希望能帮助到你