神基电脑一键重装系统win8详细步骤
- 2019-11-23 08:56:00 分类:win8

神基电脑怎么安装win8系统呢?电脑是我们生活工作不可或缺的重要工具,而重装系统是我们使用电脑所要掌握的必备技能。接下来小编就教大家神基电脑一键重装win8系统的图文教程,赶紧来了解一下吧。
神基电脑一键重装系统win8详细步骤
1、打开浏览器搜索【之家重装官网】,进入后下载系统之家一键重装系统软件。同时备份神基电脑C盘上的重要资料。
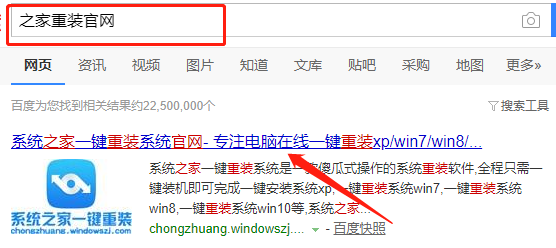
2、双击打开系统之家一键重装系统软件,出现温馨提示界面,关闭杀毒软件,点击我知道了进入主界面。
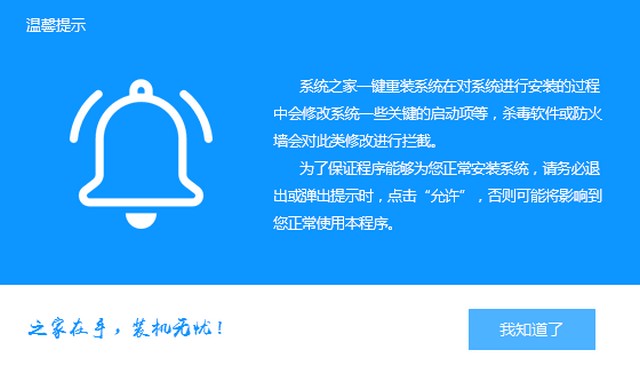
3、然后选择一键装机下方的系统重装。
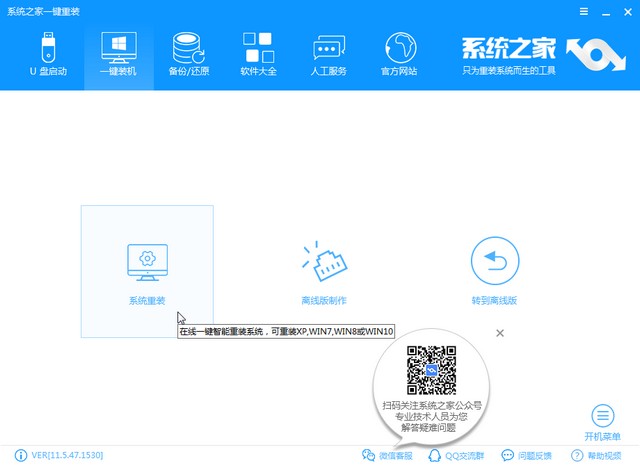
4、等待检测系统安装环境的完成,点击下一步。
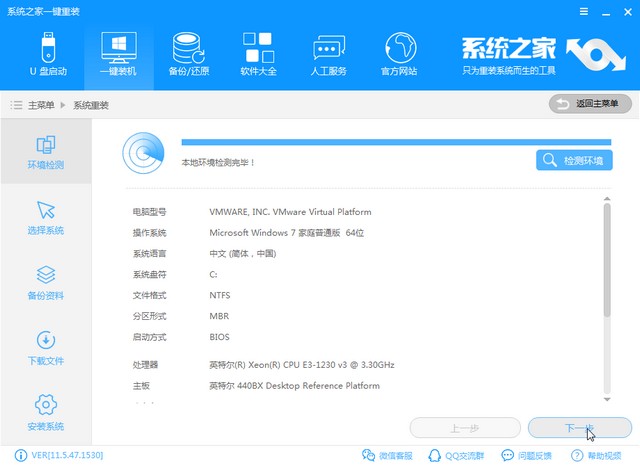
5、选择神基电脑需要安装的win8系统,点击安装此系统。
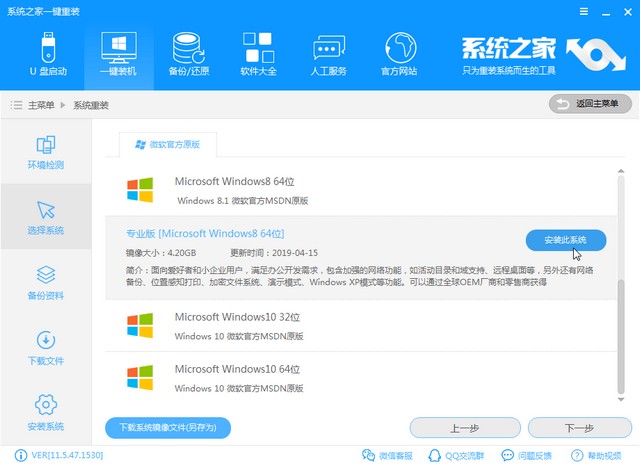
6、备份资料界面,建议选择硬件驱动进行备份,然后点击下一步。
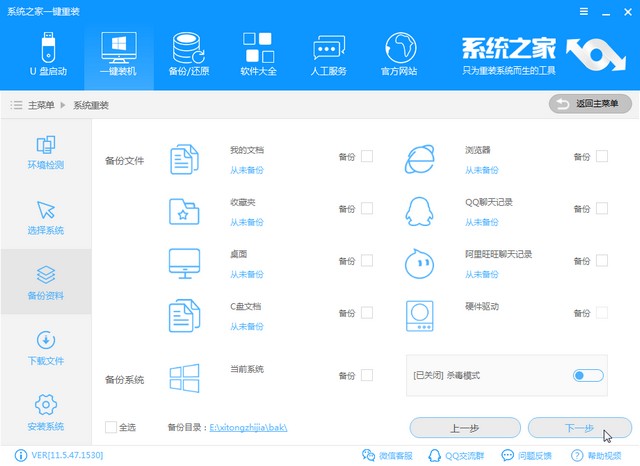
7、弹出询问窗口,点击安装系统。之后就耐心等待win8系统的安装吧,保证神基电脑不断电即可。
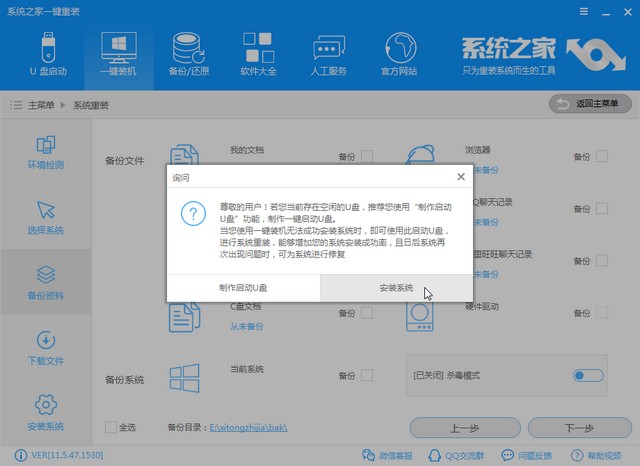
8、进入win8系统桌面就可以正常使用啦。
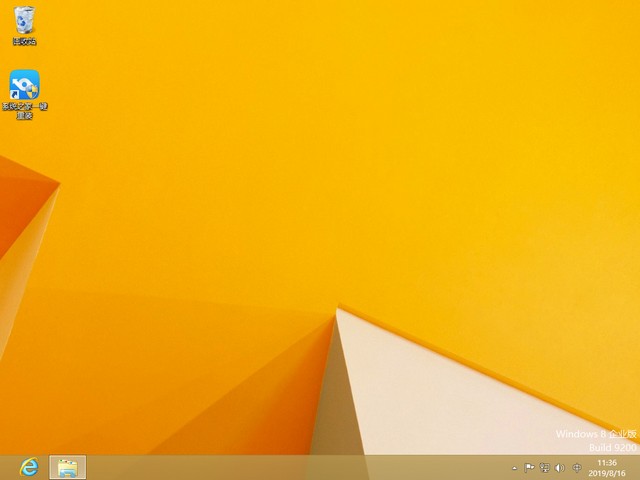
神基电脑一键重装系统win8详细步骤到此结束,希望能帮助到你们。
学会重装系统能给你带来什么?
现在维修店重装系统30-50元不等,我们学会重装系统不仅可以解决自己的电脑问题,学习更多的电脑知识。还可以给别人重装系统,并从中收取一定的费用,发家致富之旅从此开始。

小白系统还有人工客服的技术支持,当你在重装系统时遇到不懂的问题时,可以随时咨询人工客服哦。推荐阅读win8和win7哪个好,希望可以给你更多的了解!