Thinkpad笔记本一键重装win8系统图文教程
- 2019-12-06 08:56:00 分类:win8
Thinkpad是一个可靠的电脑品牌,最近有小伙伴向小编询问Thinkpad的电脑如何才能将系统重装成win8,对此小编总结了一篇笔记本一键重装win8系统的图文教程,不只是Thinkpad的电脑,其他品牌的也一样适用,不妨学习一个吧。

Thinkpad笔记本一键重装win8系统图文教程
1.首先在使用浏览器搜索系统之家一键重装官网,在系统之家官网内下载系统之家一键重装软件。
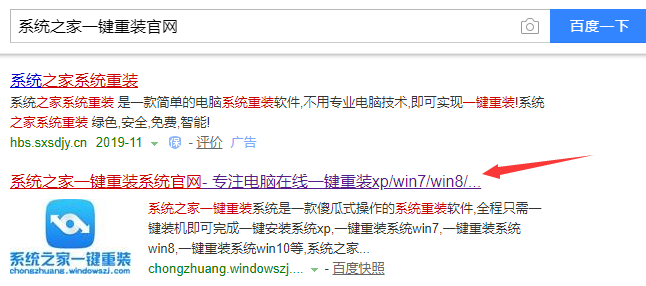
2.打开系统之家一键重装软件,系统之家会提示您将电脑内的杀毒软件和防火墙进行关闭,保障系统之家能够正常运行。
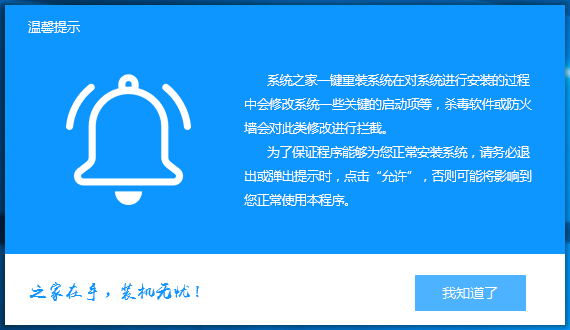
3.进入系统之家一键重装的界面后,选择“一键装机”页面内的“系统重装”选项。
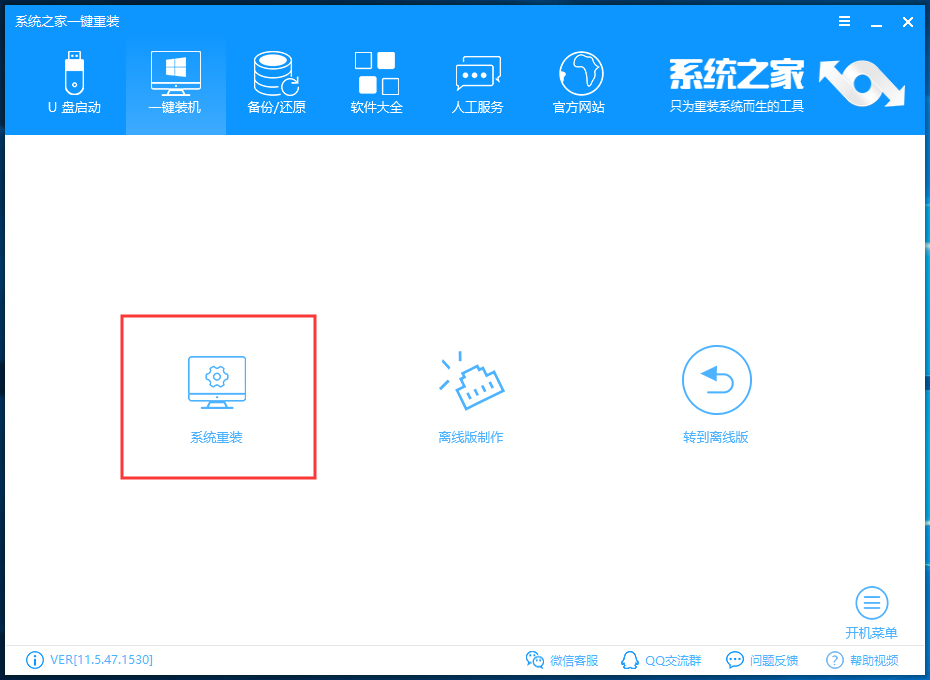
4.系统之家会先对电脑的环境进行检测,检测完成后点击“下一步”。
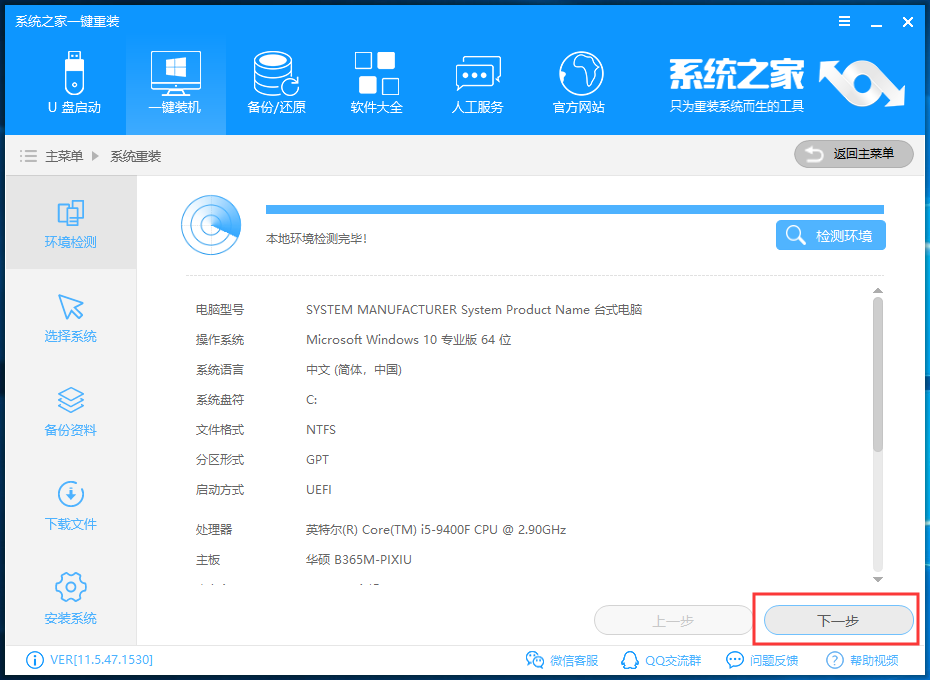
5.选择我们要安装的Windows 8 64位系统,点击安装此系统。有小伙伴可能要问,为什么选择64位系统呢?因为32位的系统无法识别4G以上的内存,如果小伙伴你的电脑内存大于4G的话就内存容量就浪费了。
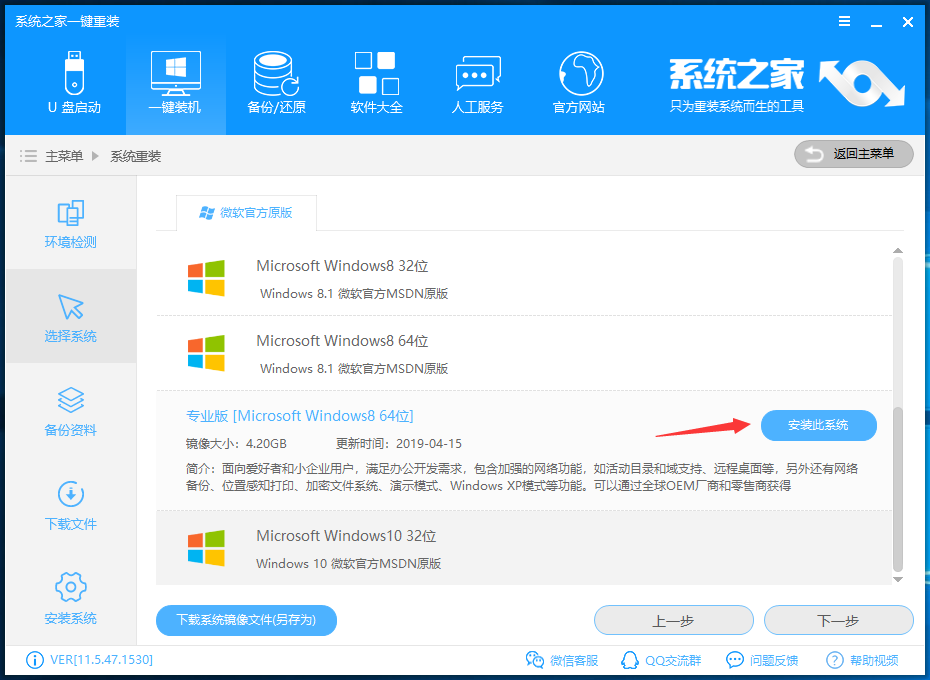
6.选择好系统后,系统之家会为电脑内的部分文件备份,备份的文件将存储在备份目录内,如果没有需要备份的文件,我们直接选择下一步。
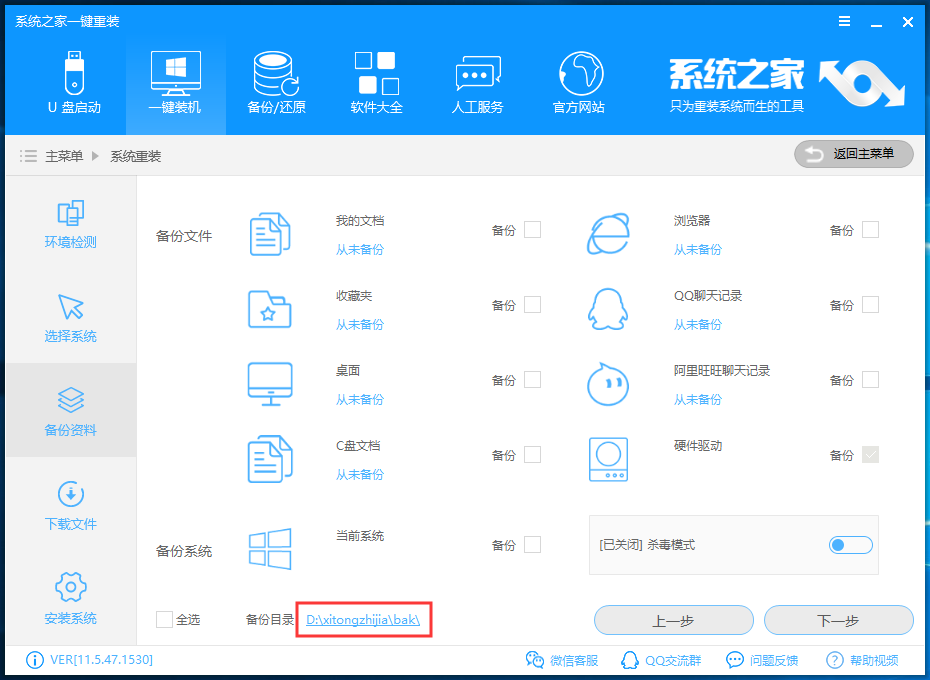
7.系统之家一键重装开始下载系统镜像,镜像下载完成后系统之家会自动进行系统的重装操作,期间电脑可能会重启数次。
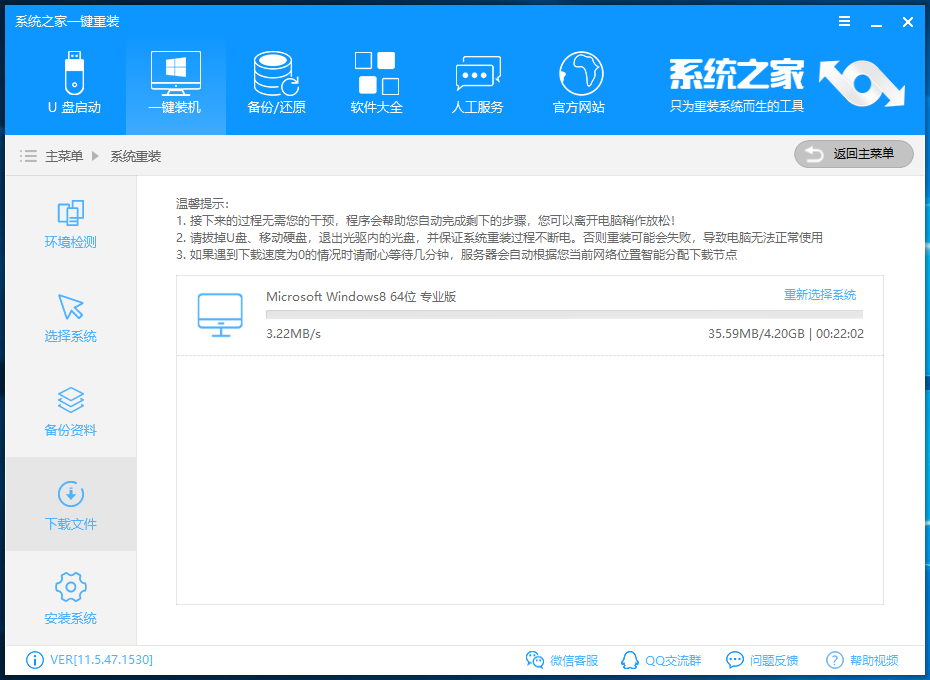
8.等到可以进入win8系统的桌面,win8系统就在电脑上重装完成了。
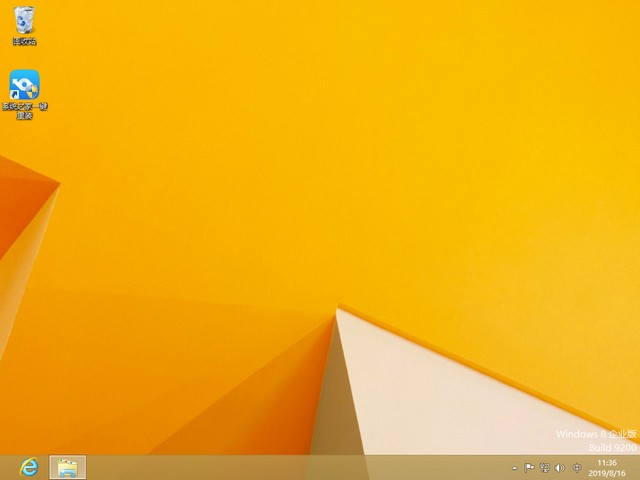
以上就是Thinkpad笔记本一键重装win8系统的全部过程,相信聪明的小伙伴们已经学会了吧。系统之家一键重装内还有许多功能,感兴趣的小伙伴们不妨下载来探索一下win8和win7哪个好。