技嘉电脑一键重装系统win8教程
- 2019-12-27 10:03:00 分类:win8
技嘉作为全球五大主板生产商之一,在利润丰厚的游戏笔记本市场里自然也占有一席之地。今天小编通过技嘉电脑来向各位演示如何使用一键重装系统软件进行win8系统的重装同时将操作步骤整理成一篇技嘉电脑一键重装系统win8教程,想重装系统的小伙伴们快来了解一下吧。

技嘉电脑一键重装系统win8教程
1.网上搜索“系统之家一键重装官网”将系统之家一键重装下载至桌面。
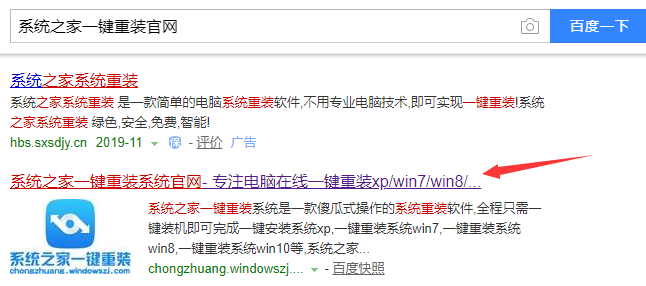
2.运行该软件,软件会提示关闭电脑内的杀毒软件。
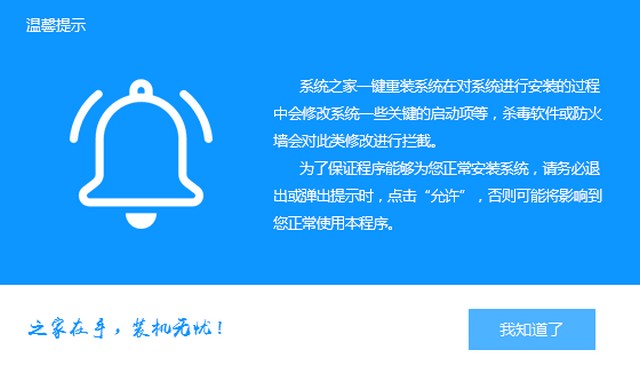
3.点击初始界面的系统重装按钮,开始系统重装。
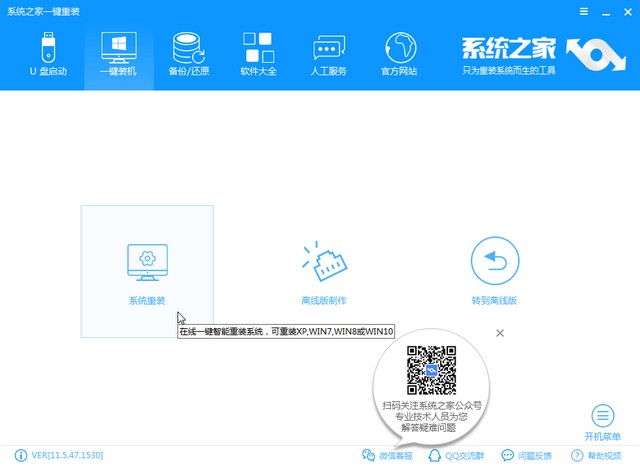
4.系统之家一键重装会对电脑环境进行扫描,确定电脑合适安装的系统版本。
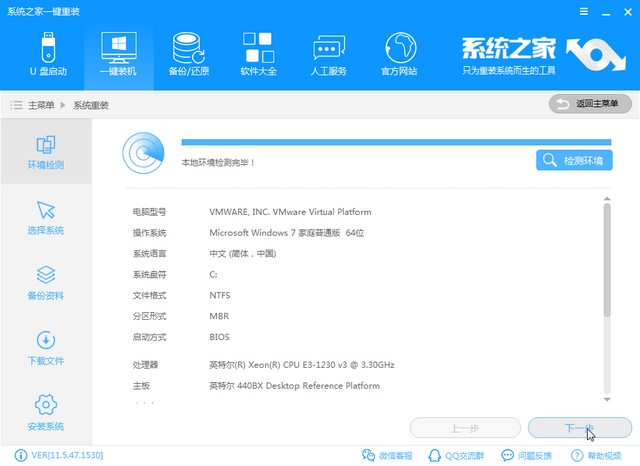
5.在系统选择界面选择win8系统进行安装。
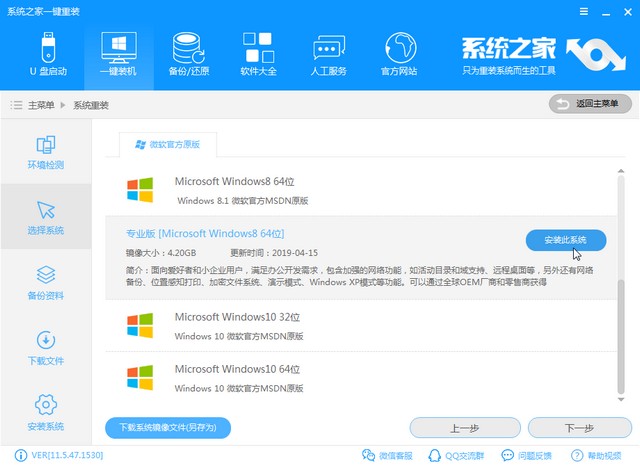
6.开始下载安装系统前,系统之家可以帮助备份电脑内的部分文件,选择需要备份的文件,点击下一步。
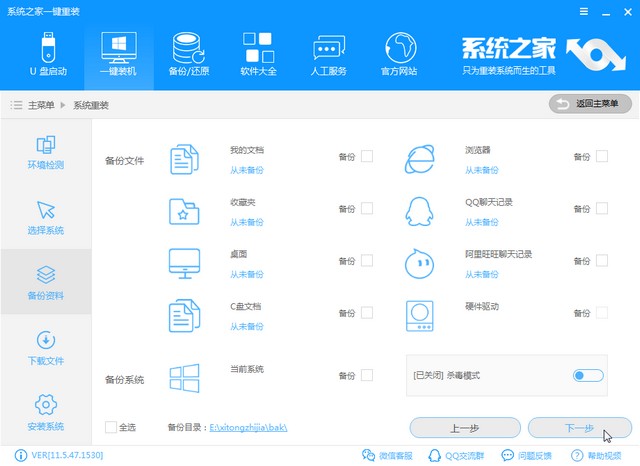
7.系统之家一键重装开始下载系统。
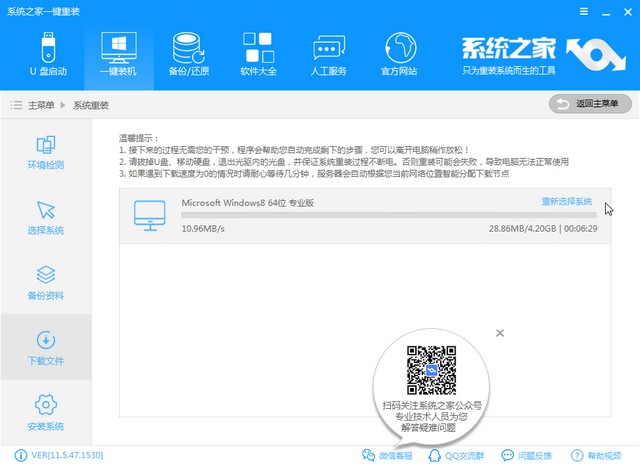
8.系统下载完成,可以点击立即重启开始win8系统重装。

9.电脑重装完成后会显示win8系统的桌面。

技嘉电脑一键重装系统win8教程到此结束,相信大家都学会如何使用一键重装软件重装系统了吧。
上一篇:机械革命电脑一键重装系统win8教程
下一篇:壹号本电脑一键重装系统win8教程