手把手教你虚拟机安装win8系统
- 2020-05-12 11:10:00 分类:win8

虚拟机相当于一台新的电脑,在里面你可以设置你想要安装windows的各个系统,各种配置,在虚拟机你可以随意操作,不用担心电脑会出现问题,虚拟机出现问题了就再制作多一台新的虚拟机,完成不用担心你的操作会破坏电脑,非常适合小白学习安装电脑各种系统,下面小编为大家讲解虚拟机怎么安装win8
一,准备工具
VMware Workstation虚拟机软件
Windows8系统镜像文件
二,Windows8系统镜像下载地址
三,安装流程
1,首先,打开VMware Workstation虚拟机软件,点击“创建新的虚拟机”下一步。
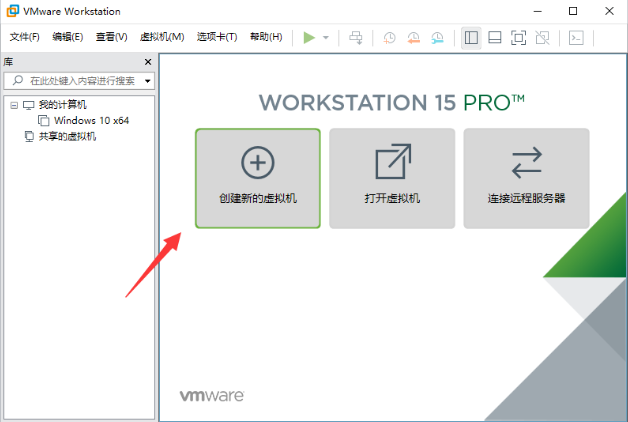
2,跳出新建虚拟机向导窗口,这里点击“典型(推荐)”下一步。
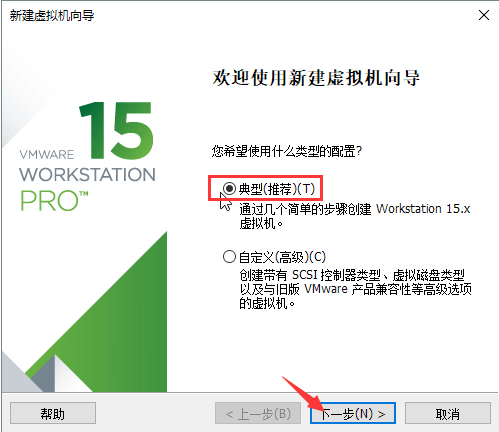
3,点击“安装程序光盘映像文件”,然后点击“预览”选择好下载的Windows8系统镜像文件,然后点击“下一步”。(这里小编以win7系统为例)
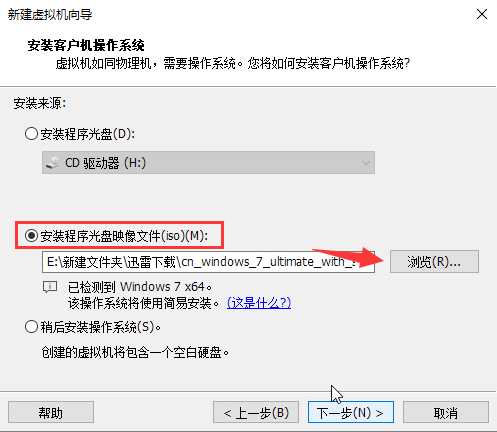
4,输入安装前信息,也可以直接跳过点击“下一步”。

5,安装的位置建议选择磁盘空间至少20G的,千万不要安装到C盘,可以直接吧C盘改成其他盘符,然后点击“下一步”。
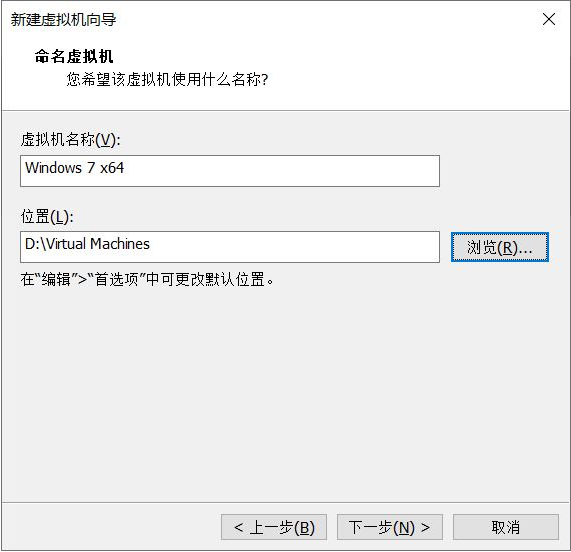
6,指定磁盘容量,点击“下一步”。
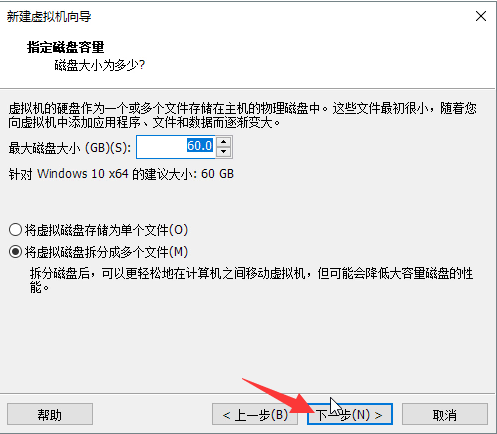
7,直接点击“完成”。

8,开始创建磁盘,这里我们先耐心等待一下,然后进入Windows7系统安装环节。
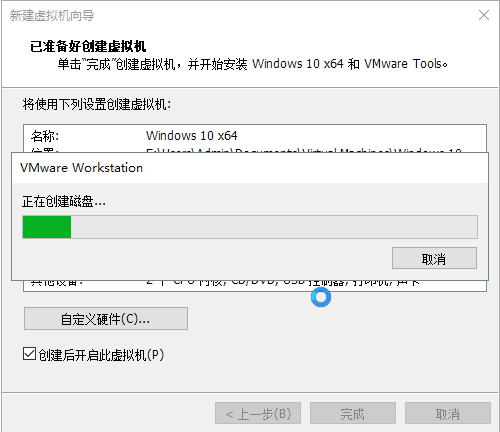
9,经过一段时间的等待后,虚拟机自动进入系统桌面,虚拟机安装win7系统完成。

以上就是虚拟机安装win8系统的操作方法了。