光盘重装xp系统图文详解
- 2017-09-29 09:40:08 分类:win8
光盘重装xp系统的好处也有很多,比如说光盘重装系统xp储存数据最稳定,最有效。尤其是专业人士,都是爱用光盘安装系统xp的,难道你不想用如此专业的安装方法吗?
既然是选择光盘重装xp系统,那么在Windows xp系统重做前,得做好前提工作。检查一下C盘内的重要文件有没有备份,尤其是我的文档内的资料,这里需要提醒一下的是,这些资料一旦被格式化,便找不回来了。
首先重启电脑
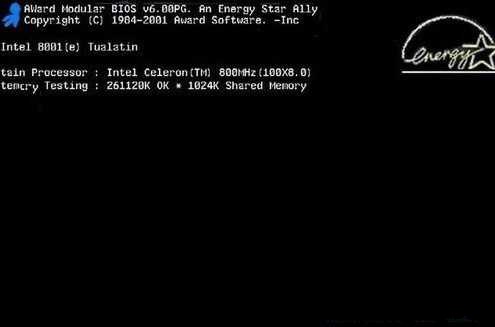
光盘重装xp系统示例1
启动电脑进入上面的界面
按“delete”键,进入下图界面
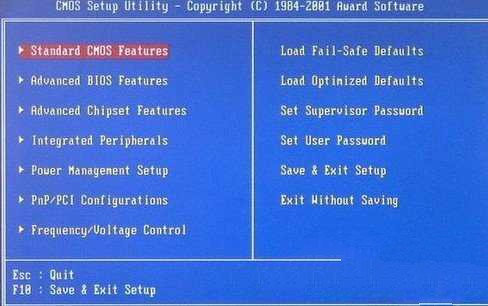
光盘重装xp系统示例2
移动键盘上下左右键
选择下图的指示
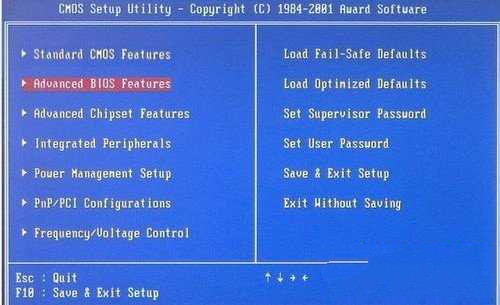
光盘重装xp系统示例3
选择好上图效果
按回车进入

光盘重装xp系统示例4
看到那个圈圈住的地方了吗?
按回车进入
选择下图所示的
按光标选择CDROM
按回车确认

光盘重装xp系统示例5
然后按F10保存
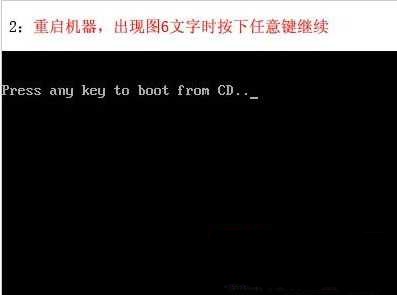
光盘重装xp系统示例6
电脑将重启
展示上面的界面
把XP光盘放到光驱中,开始光盘安装系统xp。

光盘重装xp系统示例7
等出现上面的界面
按回车继续

光盘重装xp系统示例8
按F8同意
进入下一步
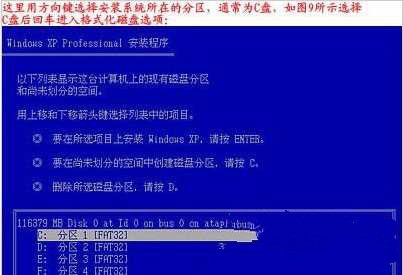
光盘重装xp系统示例9
上面是选择光盘重装系统xp在哪个盘符的
直接回车就好

光盘重装xp系统示例10
下图是将C盘以FAT文件系统格式化C盘

光盘重装xp系统示例11
按F键格式化硬盘

光盘重装xp系统示例12
按回车继续操作

光盘重装xp系统示例13
系统正式进入格式化C盘的操作
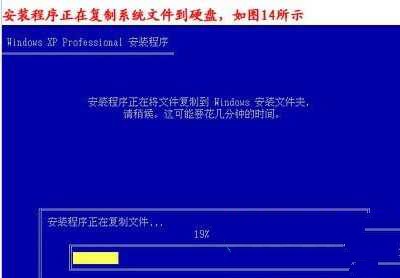
光盘重装xp系统示例14
格式化成功
直接复制系统文件到C盘中
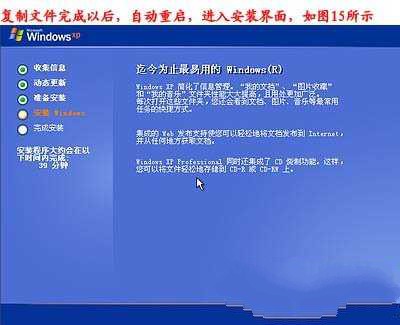
光盘重装xp系统示例15
这个是光盘安装xp系统自动的过程
操作无需人干预
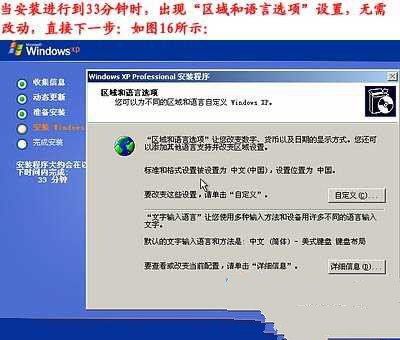
光盘重装xp系统示例16
看到上图
直接下一步就会
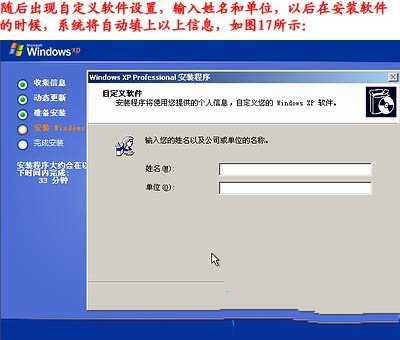
光盘重装xp系统示例17
自己随便输入
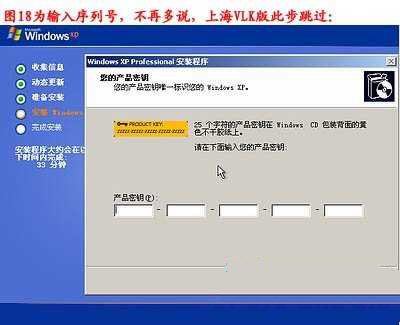
光盘重装xp系统示例18
输入产品序列号
不过现在很多光盘都是自动的
这个也省略了
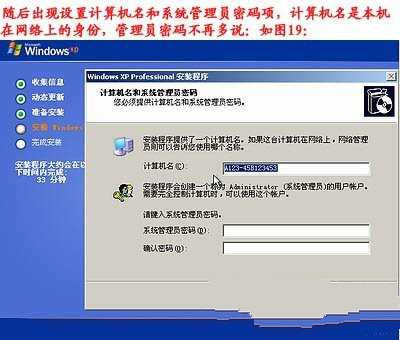
光盘重装xp系统示例19
给系统设置一个密码

光盘重装xp系统示例20
直接下一步就OK了
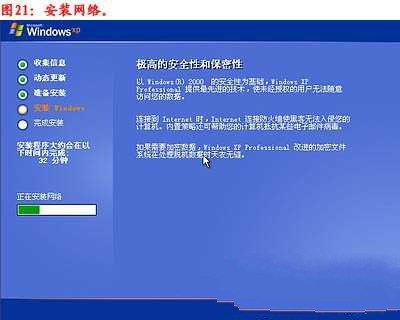
光盘重装xp系统示例21
正式光盘重装xp系统
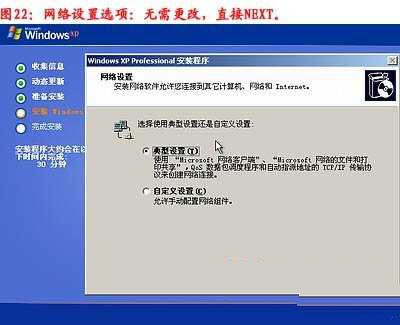
光盘重装xp系统示例22
选择典型设置就好
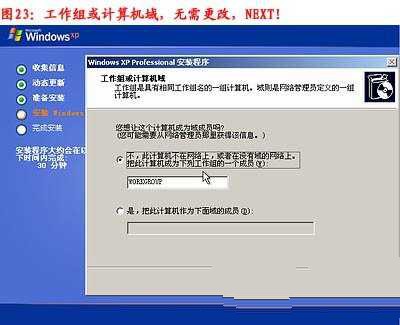
光盘重装xp系统示例23
点下一步
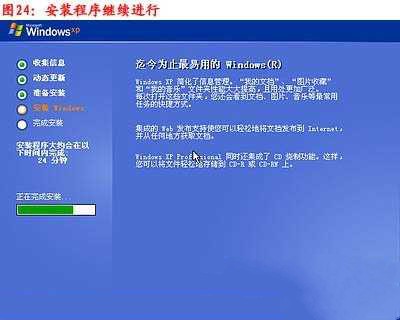
光盘重装xp系统示例24
看到上图等着就好
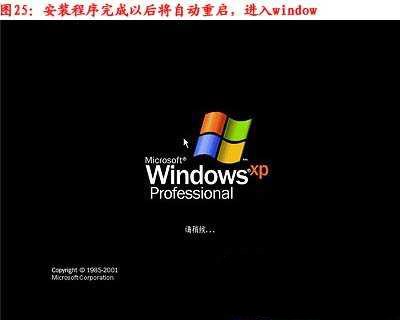
光盘重装xp系统示例25
基本光盘重装xp系统完成了
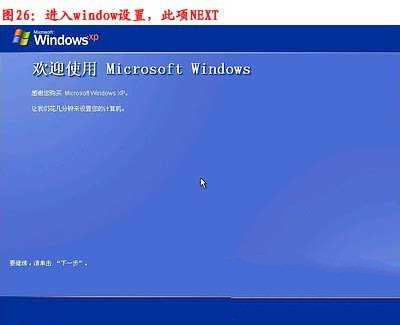
光盘重装xp系统示例26