大神教你win8系统安装
- 2017-10-13 16:55:02 分类:win8
其实安装win8系统很简单,但是对于一些刚接触电脑的人来说是个难题,小编整理了一篇教程。是关于使用U盘来安装win8系统的图文教程。这样最方便简单 而且系统安装最干净。那么现在就来学学吧。
在现实中,还是有很多不会使用U盘安装win8的,觉得安装困难,操作步骤繁多等,其实没有想象中的那么难那么现在就来说说怎么使用U盘安装win8系统安装 。
win8系统安装图文教程
首先在“小白一键重装系统”官网上下载“小白一键重装系统”软件工具。

win8示例1
准备一个8G以上的U盘。

win8示例2
在安装“小白一键重装系统”之前,先把安全卫士或杀毒软件先关闭掉。
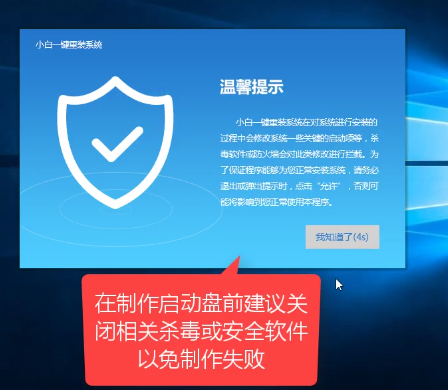
win8示例3
打开界面后,选择U盘启动项下的ISO模式。
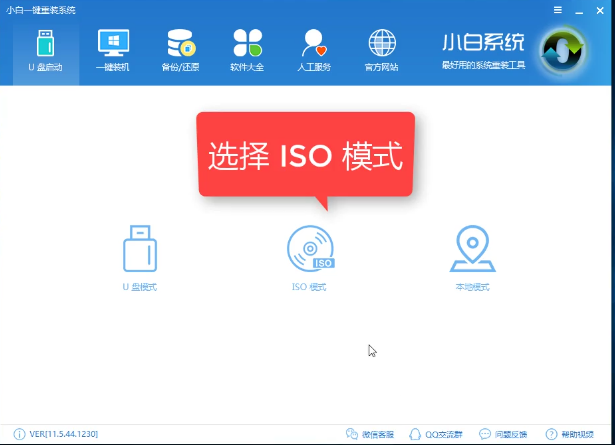
win8示例4
点击“生成ISO镜像文件”

win8示例5
在弹出的窗口中,选择高级版。

win8示例6
进入下载PE系统耐心等待,,,
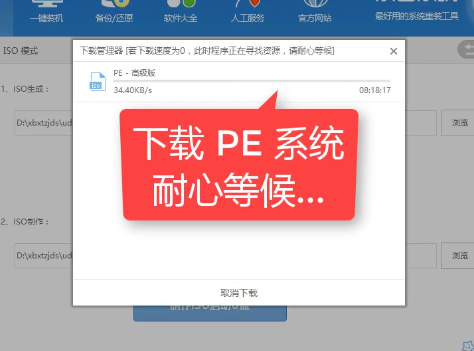
win8示例7
生成完毕后,点击取消。
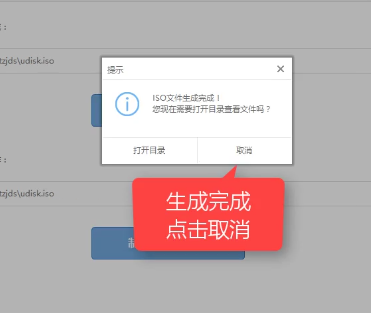
win8示例8
选择制作ISO启动U盘。
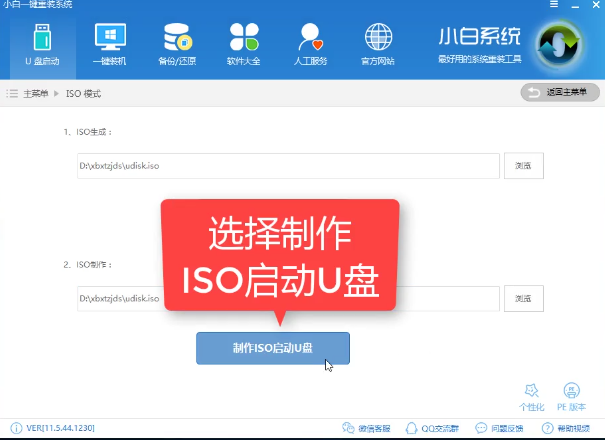
win8示例9
注意选择硬盘驱动的所在位置,然后点击写入。
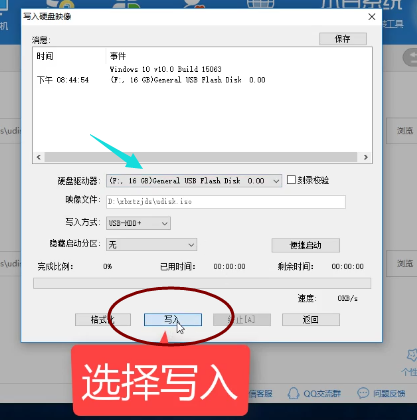
win8示例10
接下来就是制作U盘驱动了,耐心等待。
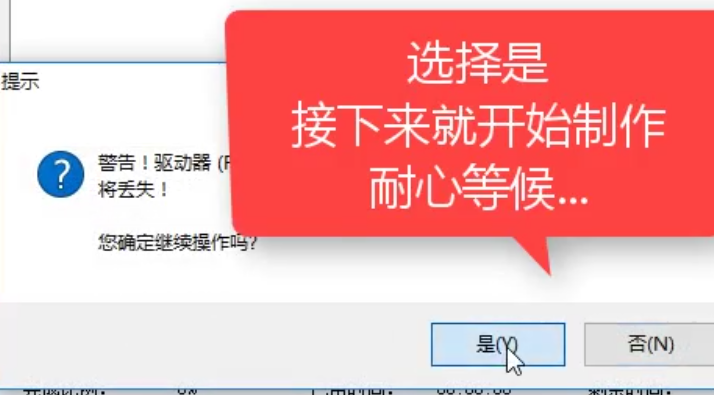
win8示例11
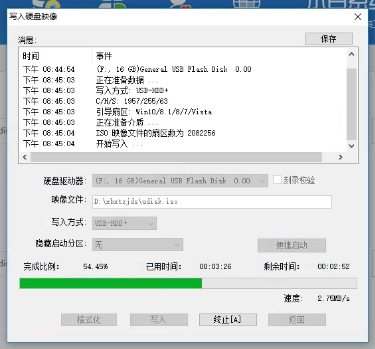
win8示例12
在漫长的等待后,制作完成。我们点击返回,关闭该软件。

win8示例13
关闭软件检查U盘是否制作成功。

win8示例14
已经写入相关数据,制作U盘启动成功。
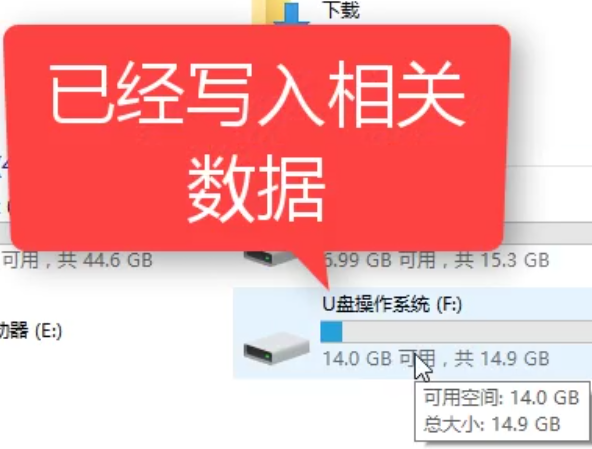
win8示例15
重启系统,测试系统。

win8示例16
系统启动中,
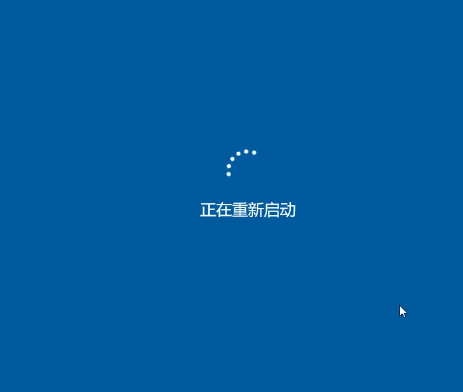
win8示例17
开机时按快捷键进入BIOS设置界面。

win8示例18
不同设置的快捷键可以在小白官网上查询。

win8示例19
选择第二个,按回车键。
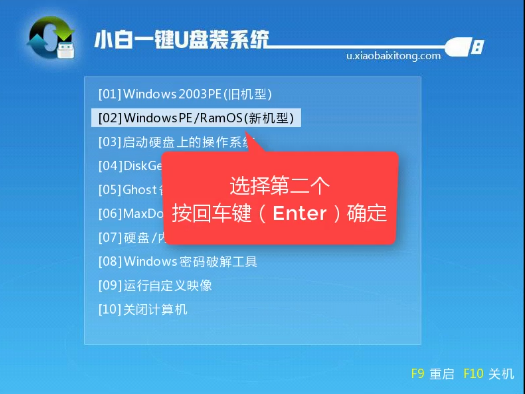
win8示例20
在启动项界面中,选择第二个,按回车键。
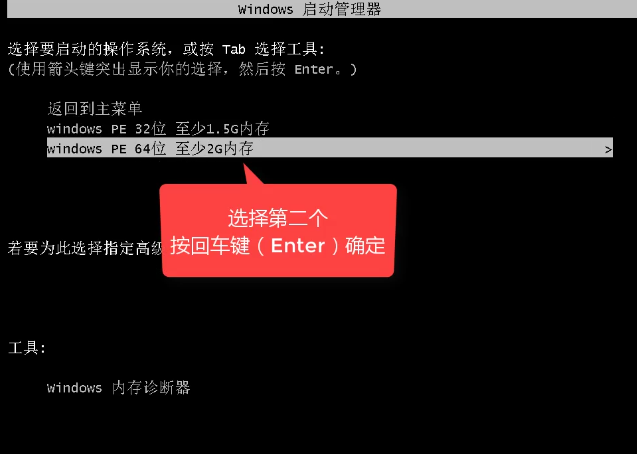
win8示例21
进入win8系统界面。
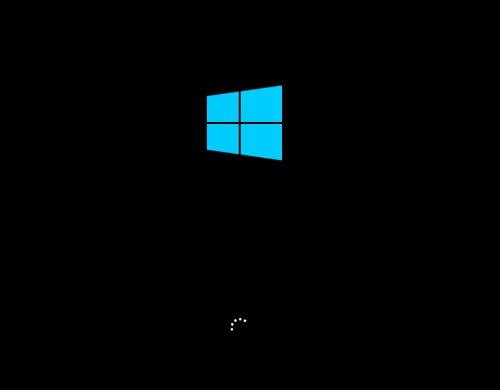
win8示例22
成功安装win8系统。
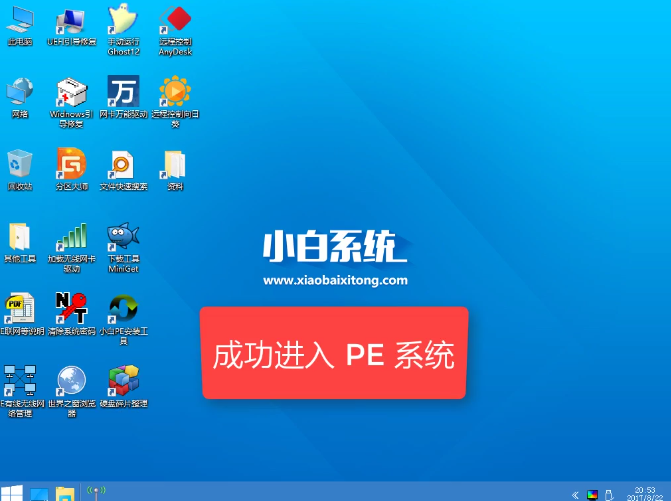
win8示例23
以上就是U盘安装win8系统的教程了。