一键还原精灵官网,图文详解一键还原精灵怎么用
- 2018-01-08 10:05:05 分类:win8
一键还原精灵的出现,可以说大大的帮助了电脑小白的使用效率,解决烦恼,因为它是一款傻瓜式的系统备份和还原工具。也因此深受广大用户的喜爱,不过有用户还是不太知道一键还原精灵的使用方法。为此,小编就给大家带来了一键还原精灵的使用教程。
使用一键还原精灵的用户可能有这样的体会,在电脑使用的过程中,如果中毒了,而系统的文件遭受到了破坏,但是一键还原精灵所备份的文件却完好无损,这就是因为备份文件位于隐藏分区,可防止病毒破坏。那么一键还原精灵怎么用呢?为此,小编就给大家准备了一键还原精灵的使用教程。
一键还原精灵怎么用
首先就是打开【一键还原精灵】
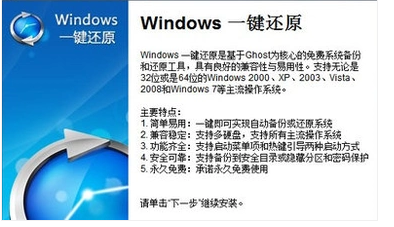
还原精灵示例1
然后点击【进入一键还原】
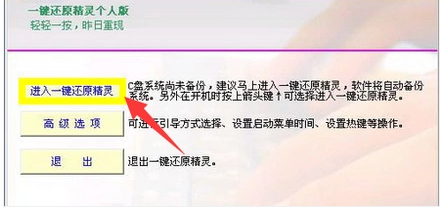
还原系统示例2
然后就会自动弹出一个窗口,点击【确定】来继续下一步。
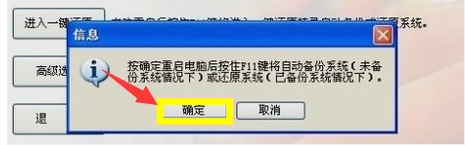
还原精灵示例3
然后电脑就会自动重启,当出现以下如图的一行英文时就按‘F11’。
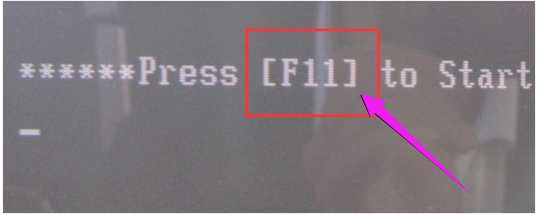
一键示例4
然后就按Esc退出下面自动弹出的这个界面。

还原系统示例5
接着点击【设置】,然后进入后点击选择【重新备份系统】
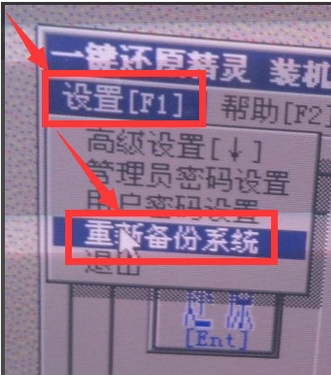
还原系统示例6
由于以前的系统是备份过的,所以就会出现以下这样的窗口,点击【确定】
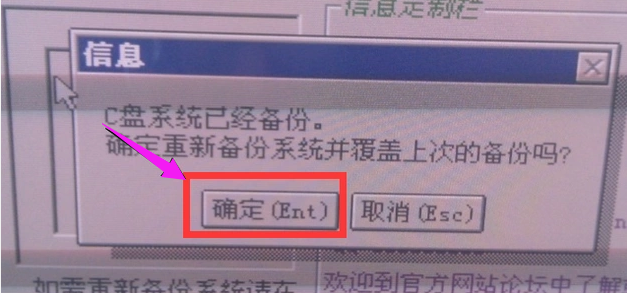
还原精灵示例7
开始重新备份系统了,备份完系统后,电脑就会重新启动了。下一次电脑出现系统方面的故障后,进行一键还原就可以了。
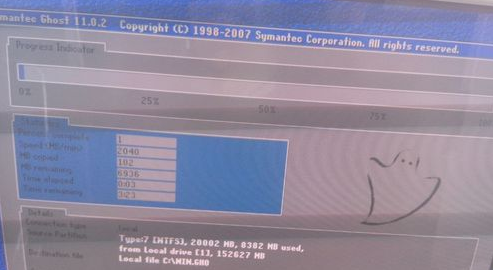
一键还原示例8
关于一键还原精灵的使用,小编就跟大家唠嗑到这了,更多精彩教程尽在“小白一键重装”官网。