win8系统,图文详解如何使用U盘安装win8系统
- 2018-01-29 14:01:52 分类:win8
U盘除了存储文件之外,在我们想要更换系统的时候,它还能作为U盘引导盘来安装操作系统,怎么操作?这对于新手来说是个难题了,不过也不像想象中那么难了,接下来,小编就给大家带来了使用U盘安装win8系统的方法了。
想要安装win8系统?很难?这是一门技术活?NO,其实只需一个内存足够的U盘,一个系统镜像,一个启动工具,一篇教程,几个简单操作步骤就能够轻松搞定,对安装系统就是如此简单了,下面,小编就来跟大家详细的介绍使用U盘安装win8系统的操作方法了。
如何使用U盘安装win8系统
准备工作:
1、首先准备一个U盘,容量最好大于4G,然后下载U盘装机大师U盘启动盘制作工具,制作成U盘启动盘。
2、到网上下载GHOST WIN8系统,可到百度自行搜索,下载来的格式一般是ISO或GHO,然后把他放到U盘里的GHO文件夹。
打开启动U盘,进入“GHO”文件夹。将下载好的WIN8 ISO/GHO镜像拷贝到此目录。

win8示例1
重启电脑,通过快捷键启动U盘进入U盘装机大师
当电脑启动以后反复的按快捷键一般是F12,机型不一样快捷键有可能不一样,之后窗口里面会有几个选择,
我们要找到并按上下方向键"↑↓"选择到u盘,
然后按回车键进入U盘装机大师主界面。

U盘示例2
进入U盘装机大师启动菜单后,通过上下键选择“02.启动Windows_2003PE(老机器)”或者“03.启动Windows_8_x64PE(新机器)”选项,具体可根据自己的机器实际情况选择。这里因为我们实验的机器较老,所以选择“02.启动Windows_2003PE(老机器)”。选中后,按“回车键”进入PE系统。
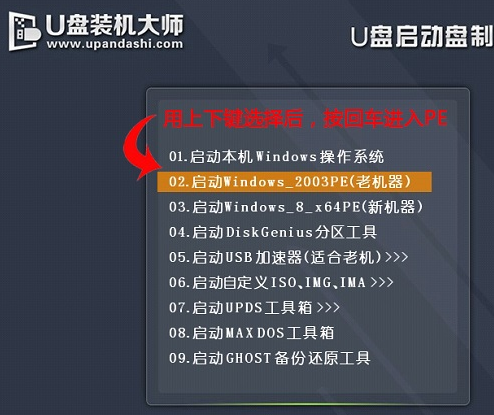
U盘安装示例3
PE启动后,自动加载U盘装机大师界面
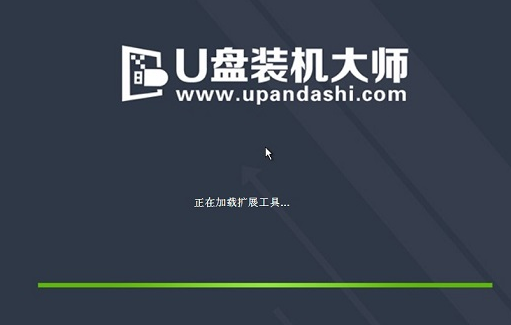
win8示例4
进入PE桌面后,用鼠标双击“PE一键装系统”图标,将打开“映象大师”软件。
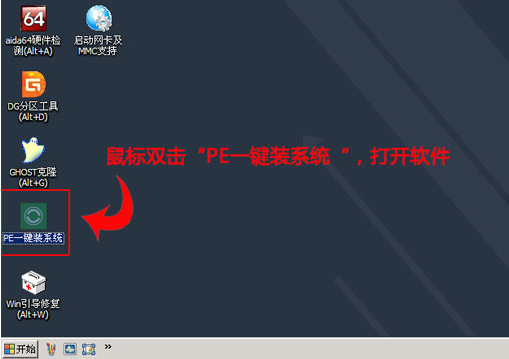
U盘安装示例5
进入“映象大师”后,通过“打开”按钮选择拷贝进U盘启动盘的ISO文件。
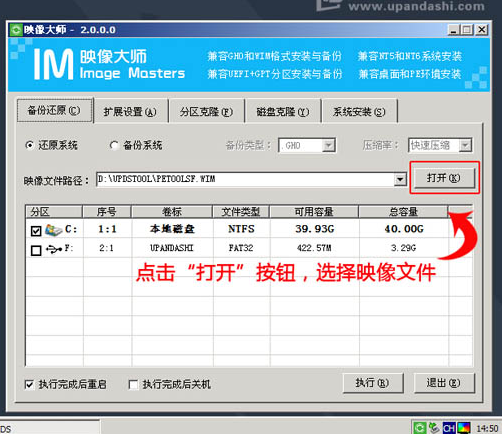
安装系统示例6
在弹出窗口中,首先通过下拉列表选择U盘启动盘的GHO目录;然后选择刚才拷贝进去的Windows8系统镜像
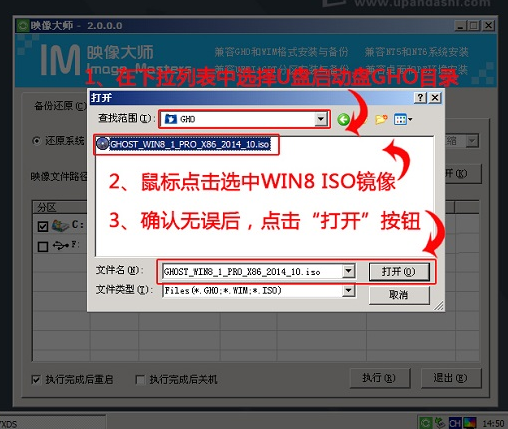
U盘示例7
在弹出的窗口界面中,鼠标单击选中WIN8.GHO文件。选中后,点击“确定”按钮。
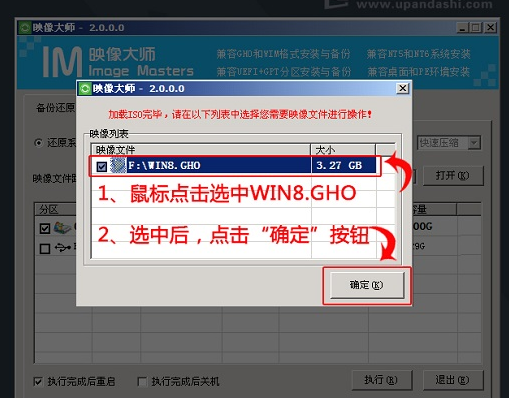
win8示例8
选择要恢复的分区,一般默认是C:盘。
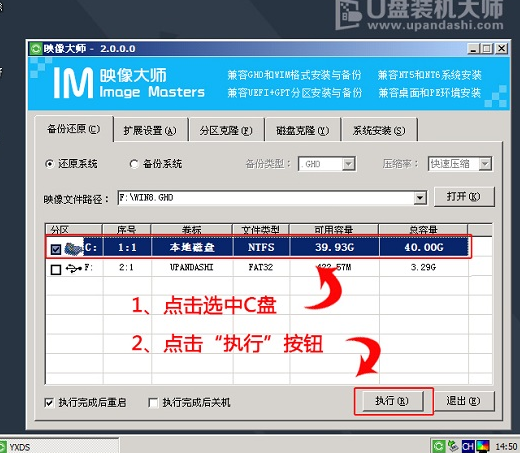
U盘安装示例9
开始恢复系统之前,软件会再次弹窗确认是否要继续操作,在确认无误后,点击“确定”按钮。
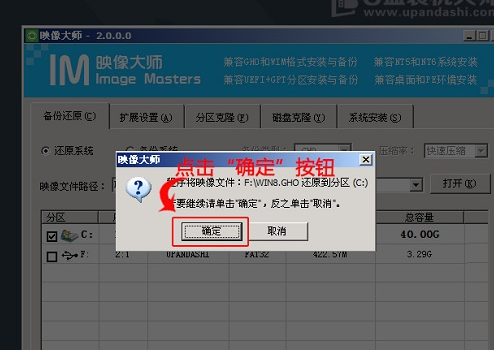
安装系统示例10
会自动弹出Ghost系统还原界面
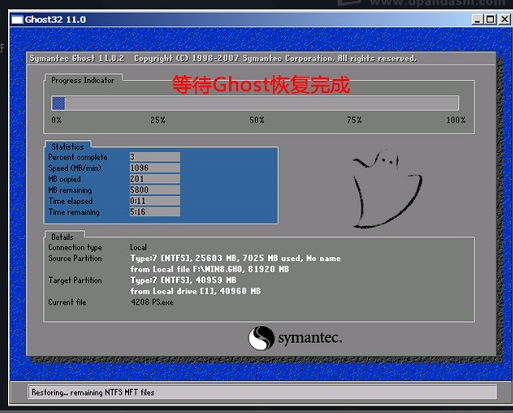
U盘安装示例11
点击“立即重启”
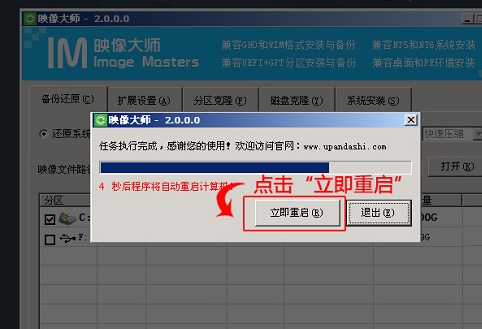
win8示例12
我们耐心等待Ghost还原自动安装WIN8系统。
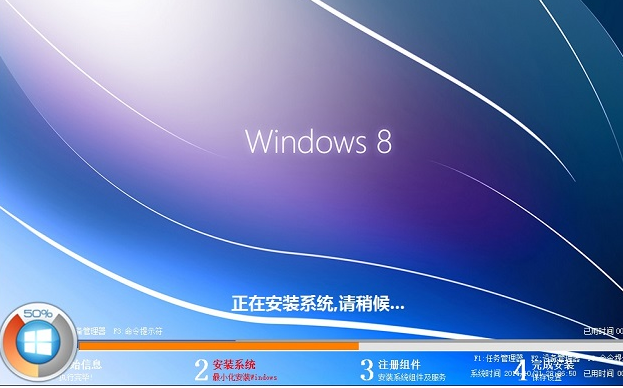
U盘示例13
进入win8系统,安装系统操作完成。
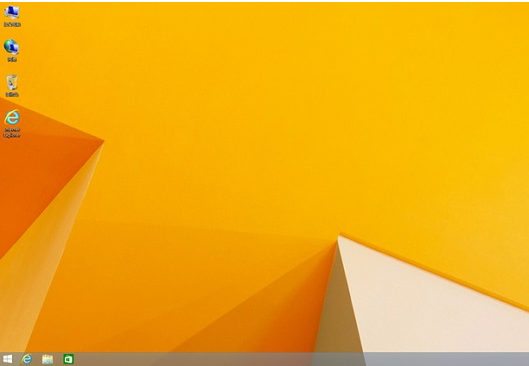
win8示例14
关于使用U盘安装win8系统的操作方法,小编就跟大家讲到这里了。