电脑没声音了如何恢复,图文详解如何恢复电脑声音
- 2018-02-06 14:01:47 分类:win8
在休闲时,使用电脑观看电影、听音乐都是少不了声音,一般来说电脑是会有声音的,当然电脑也出现没有声音的问题情况,而且原因是有多种的,使得一些用户束手无策,为此,小编就给大家带来了恢复电脑声音的解决方法了。
很多朋友在使用电脑的时候都会遇到一些问题,而这是电脑用户共同的心得,这不有用户就遇到了电脑出现没有声音问题的情况,而这个问题往往使菜鸟们一筹莫展,不知如何是好。为此,小编就给大家准备了恢复电脑声音的方法了。
如何恢复电脑声音
声卡控制面板设置 (部分声卡都会有这方便的问题,如:Realtek、via)

电脑示例1
打开音频管理器,点击右侧插孔设置,勾选禁用前面板插孔检测,点击:确定。
设备管理器声卡被禁用
打开计算机,点击管理,点击设备管理器,查看声音、视频和游戏控制器。检查声卡在设备管理器中有没有被禁用。
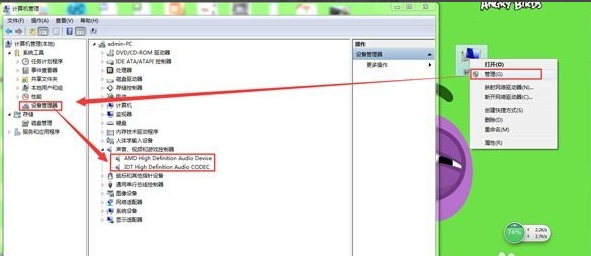
恢复电脑声音示例2
解决方法:右键点击声卡查看,如果已被禁用则会有“启用”选项,点击启用即可。

电脑示例3
声卡驱动安装不成功
声卡驱动安装不成功主要表现为以下两种。一般声卡驱动正常的情况,通常设备管理器里会有“Realtek”“VIA”“IDT”等声卡品牌名称,缺少了前缀的这些品牌名称可能驱动安装不成功,还有一种就是常见声卡驱动出现的感叹号的情况。

电脑没声音示例4
解决方法:重新检测安装声卡驱动,下载安装最新版驱动人生,打开软件并点击立即检测,根据提示进行修复或重新下载安装声卡驱动即可。
鼠标移动到桌面右下角。
找到并双击一个小喇叭的图标。
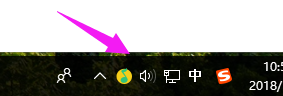
电脑没声音示例5
双击后,这时会弹出一个窗口。
在这个窗口中,将全部静音这个选项前面的√去掉。
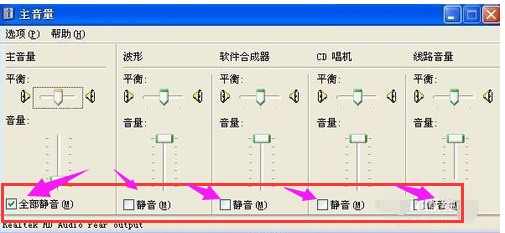
恢复电脑声音示例6
将选项前面的√去掉后,返回电脑查看是否有声音。
如果还没有声音,请重启一下电脑。

恢复电脑声音示例7
首先打开电脑中安装的管理软件,

恢复声音示例8
打开后选择工具箱。在工具箱下找到电脑诊所,这里是解决很多问题的枢纽中心。进入明细页面找到声音,“对症下药”。

电脑没声音示例9
选择电脑没有声音一项。接着选择一键修复。

电脑没声音示例10
关于电脑没声音了如何恢复,小编就跟大家讲到这里了。