U盘安装,图文详解U盘怎么安装xp
- 2018-02-08 12:03:07 分类:win8
我们都知道现在系统已经出到了win10,但是使用xp系统的用户还是有很多的,虽然微软停止了对WinXP系统的所有支持,但还是有很多用户情有独钟于WinXP,那么问题就来了如何安装WinXP系统?为此,小编就给大伙带来了U盘安装xp的操作图文了。
其实XP就目前来说,对于刚刚接触电脑的人来说是不错的选择。它的特点是简单,稳定,安全特性高,整合了防火墙,如果用户想要使用xp系统的话,该怎么去使用U盘安装xp呢?这个问题一直困扰着用户,这不,小编就给大家准备了关于U盘安装xp的教程了。
U盘怎么安装xp
准备工作:
1、下载安装大白菜装机版,并且制作一个大白菜u盘启动盘
2、从网上下载原版xp系统,将其放在制作好的大白菜u盘启动盘根目录。
3、设置硬盘模式为IDE
4、进入BIOS设置u盘启动为第一启动项
5、到网上搜索一个可用的原版xp密匙
将制作好的大白菜u盘启动盘插入usb接口(台式用户建议将u盘插在主机机箱后置的usb接口上),
重启电脑,出现开机画面时,通过使用启动快捷键引导u盘启动进入到大白菜主菜单界面,
选择“【02】运行大白菜Win8PE防蓝屏版(新电脑)”回车确认。

U盘安装示例1
登录大白菜装机版pe系统桌面,系统会自动弹出大白菜PE装机工具窗口,点击“浏览(B)”进入下一步操作。
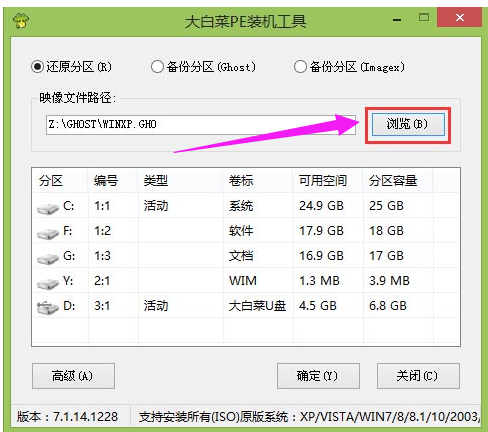
U盘安装xp示例2
找到存放在制作好的大白菜u盘启动盘中的原版xp系统镜像包,点击“打开(O)”进入下一步操作。
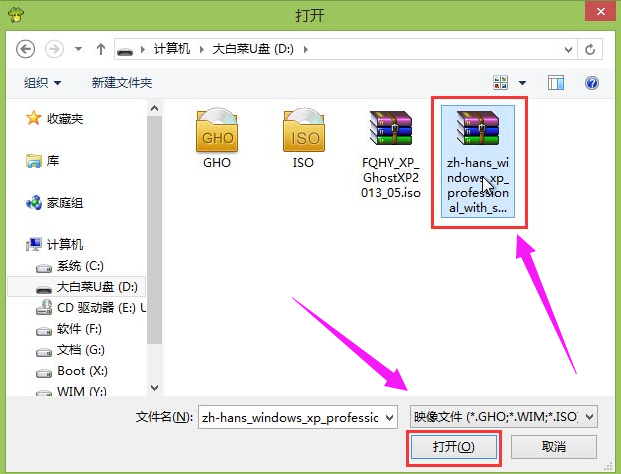
安装xp示例3
选择需要安装原版xp的系统盘,点击“确定(Y)”进入下一步操作。
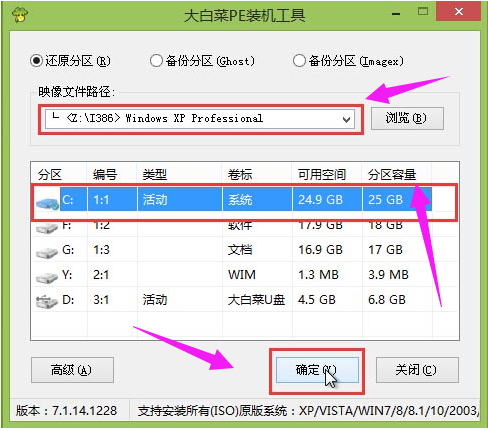
U盘安装xp示例4
输入从网上搜索来的原版xp密匙,点击“确定(Y)”进入下一步操作。

U盘安装示例5
耐心等待系统安装完成,中途需要点击下一步进入系统安装的步骤,直接点击“下一步”

安装xp示例6
进入xp系统桌面,安装为完成。

安装xp示例7
以上就是关于U盘安装xp的操作流程了,小编就跟大家讲到这里了。