如何创建本地连接,图文详解电脑如何创建本地连接
- 2018-02-11 10:05:27 分类:win8
在操作电脑的过程中,有些用户会安装系统,在安装完系统后都没有默认创建本地连接,这对于很多使用路由器上网的用户来说非常不方便。要想实现电脑上网,本地连接是少不了的了,怎么创建本地连接?下面,小编就给大家带来了创建本地连接的方法了。
有些电脑小白朋友不小心把电脑的本地连接给删掉了,我们都知道电脑要想上网,本地连接都是必须的。在面对这种电脑的使用不加以注意,会在不经意间把电脑的本地连接从电脑里面删除了的情况,该怎么去创建本地连接?下面小编就给大家讲解创建本地连接的操作流程了。
电脑如何创建本地连接
在开始菜单中打开“控制面板”程序。
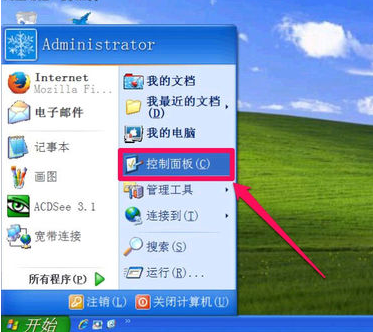
创建连接示例1
找到“网络连接”这一项,双击进入。
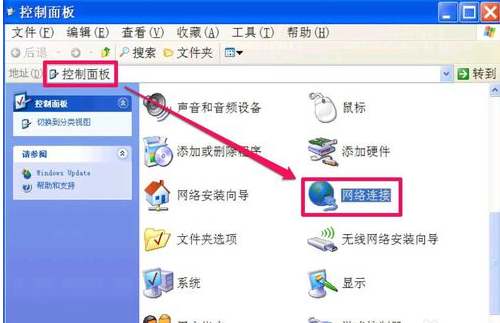
创建本地连接示例2
选择左侧的“创建一个新的连接”这项。
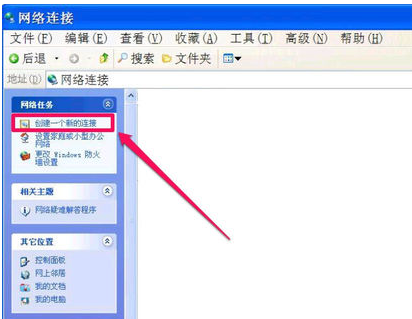
电脑示例3
介绍可以创建连接Internet,创建办公网络和家庭网络等,这里没有什么可设置,直接按“下一步”。

电脑示例4
选择网络连接类型,有四个类型,创建本地连接只要最上面第一个类型,即“连接到Internet”这一项,选择后,按“下一步”。

创建本地连接示例5
这里的任务是“如何连接到Internet”,选择最上面一个“从Internet服务提供商(ISP)列表选择”即可,按“下一步”。
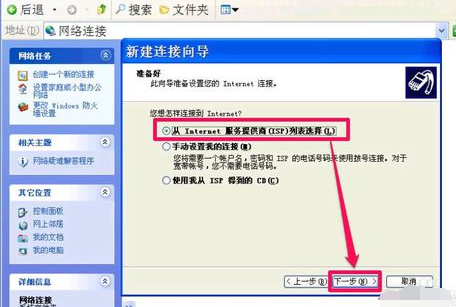
创建连接示例6
确认无误后,按“完成”按钮。就完成了“本地连接”创建设置。
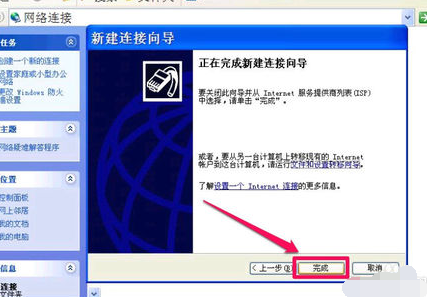
创建连接示例7
到网络连接窗口,就能看见刚才创建的“本地连接”了,有了它,就可以通过局域网上网了,如果设置了IP地址,就会显示已连接上,如果没有设置IP,就需要设置一下。

电脑示例8
以上就是创建本地连接的操作流程了。