局域网添加打印机,图文详解局域网打印机怎么添加
- 2018-02-24 10:05:43 分类:win8
处在办公生活中,人们难免会有些磕磕碰碰,给电脑添加打印机,是经常需要使用到的用户必要用到的操作。添加打印机的操作,对于有经验的用户是简单,而对于一些用户来说是困难的,为此,小编就给有需要的用户带来了局域网打印机的添加方法了。
在企业办公环境中经常是一个在工作组或几个人同时共用一台打印设备,不可能每个人都使用数据线连接,因此,就会通过对打印机分享,那么需要的用户该怎么去添加局域网打印机呢?为此,小编就给大家介绍局域网添加打印机的操作。
局域网打印机怎么添加
在桌面上右键“我的电脑”,属性,高级系统设置
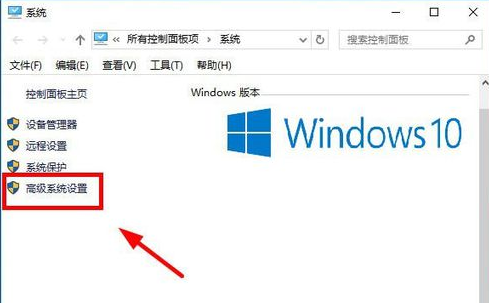
局域网打印机示例1
打开系统属性后,计算机选项,点击:更改
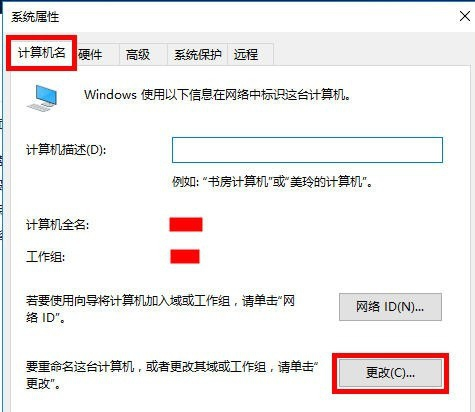
打印机示例2
改变计算机工作组。

局域网打印机示例3
设置好后,重启计算机。保证自己电脑的工作组与打印机电脑工作组一致。
0
在桌面双击网络
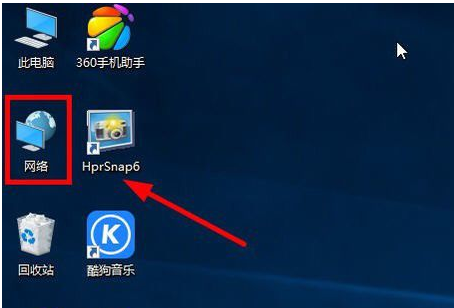
添加打印机示例4
打开后就可以看见同一个工作组的电脑了,打印机电脑就是其中,双击打印机电脑
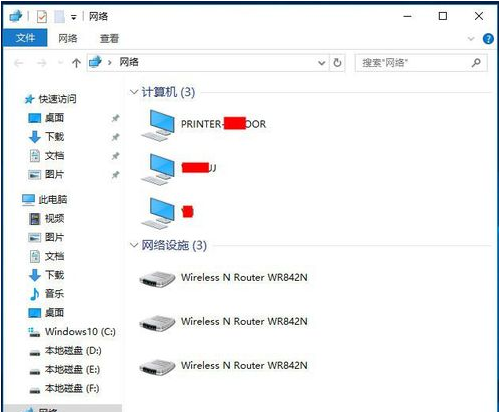
局域网示例5
看到打印机电脑的东西了,说明连接成功了。
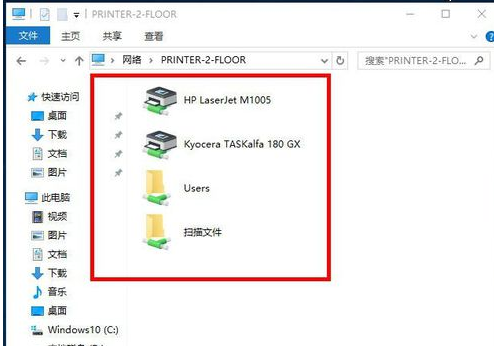
添加打印机示例6
双击要连接的打印机
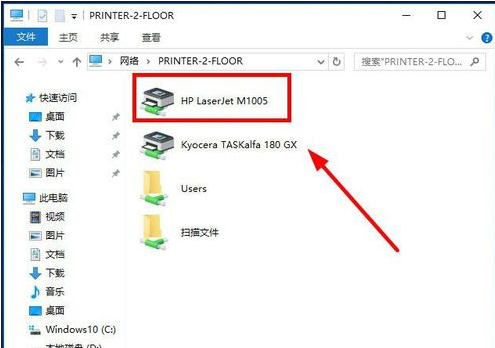
添加打印机示例7
如果安装了打印机驱动就取消,如果没安装驱动就点击安装驱动。

局域网打印机示例8
此时打印机已成功连接上。
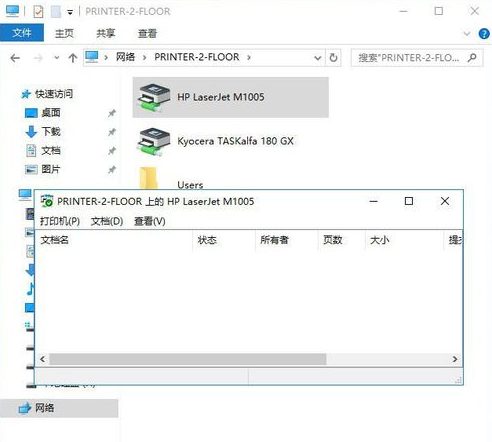
局域网示例9
同样的方法已将两个打印机都添加上了。
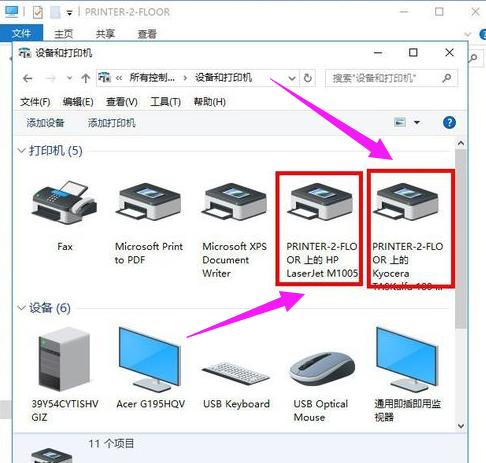
添加打印机示例10
以上就是局域网添加打印机的操作。