win10控制面板,图文详解win10如何打开控制面板
- 2018-02-25 14:03:13 分类:win8
对于刚接触win10系统的用户来说,我们都是新手,win10最初是可以直接右击菜单打开控制面板的,但是后来为了强行推平板模式,把这个入口给取消了,那么用户在使用的时候,该怎么去打开控制面板呢?为此,小编就给大家介绍in10打开控制面板的步骤。
最近有Win10用户反映,因为刚接触Win10,所以对Win10的一切操作都还很不熟悉,譬如找不到控制面板。明明开始菜单已经找到了,但怎么找都找不到控制面板。下面,小编就给有需要的用户准备了win10打开控制面板的操作了。
win10如何打开控制面板
找到“此电脑”,接着点击鼠标右键,选择“属性”

win10示例1
点击以后就切换至了“系统”界面,在该页面的最左上角找到“控制面板主页”,
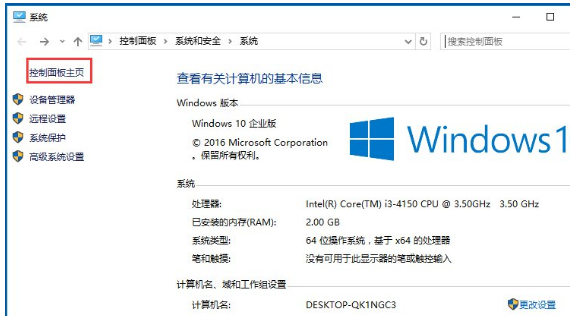
win10示例2
点击以后就会跳转到控制面板了
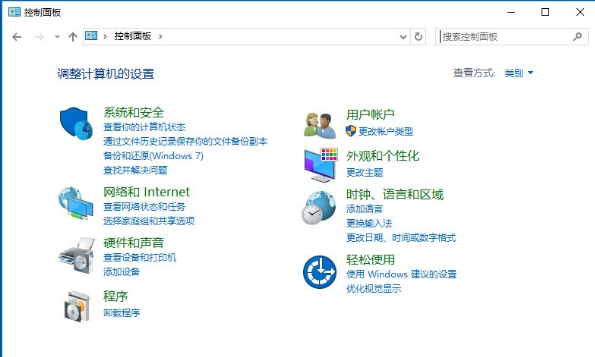
win10示例3
方法二、通过搜索功能
在Win10底部的开始菜单区域,默认是有一个搜索窗口,我们可以在这里搜索找到控制面板
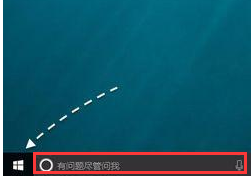
面板示例4
在搜索框中直接输入“控制面板”关键字,系统便会显示控制面板应用的入口了。
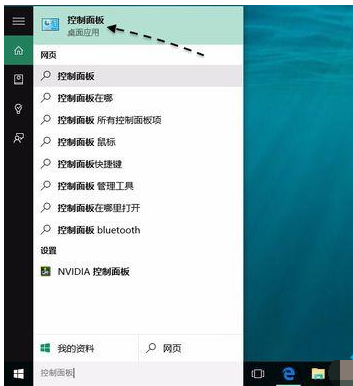
win10示例5
方法三、把控制面板放到桌面上
可以把它放到桌面上,易于查找打开。可以在桌面任意空白区域,点击鼠标右键,然后选择“个性化”选项
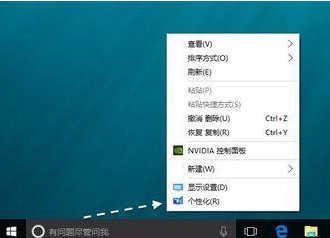
控制面板示例6
接着在个性化设置窗口中,点击“主题”一栏
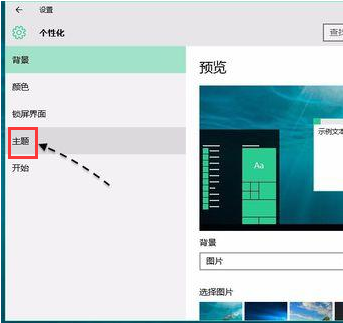
打开面板示例7
随后请继续点击右侧的“桌面图标设置”选项
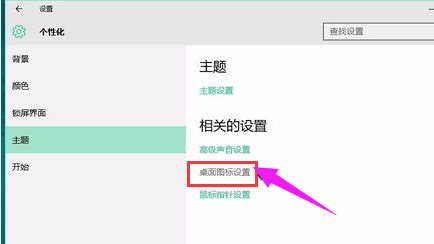
控制面板示例8
接下来请勾选桌面图标下的“控制面板”选项,然后再点击“确定”按钮保存生效

打开面板示例9
随后返回桌面,可以看到桌面上已经出现了控制面板的图标了。
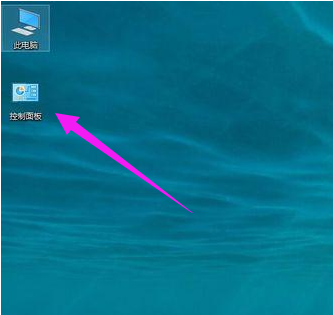
控制面板示例10
关于了win10打开控制面板的操作,小编就给大家讲到这里了。