如何设置电脑开机密码,图文详解win8如何设置电脑开机密码
- 2018-03-01 11:44:00 分类:win8
不想别人使用的电脑,最好的办法就是设置一个开机的密码。这样对方在不知道密码的情况是无法进入系统的。也更好的保护电脑里面的资料。现在越来越多的人在使用win8系统,你也在用吗?知道设置电脑开机密码吗?为此,小编就给大家演示win8设置电脑开机密码的操作流程了。
为了电脑安全,也不想别人用自己的电脑,就想给电脑设置一个开机密码,但是win8系统,作为当前比较新一代操作系统,新增不少个性化功能。导致不少的用户不知道该怎么设置电脑开机密码,下面,小编就给大家介绍win8设置电脑开机密码的操作步骤了。
如何设置电脑开机密码
在win8电脑系统中打开控制面板,并在控制面板中找到用户账户,并点击进入相关界面。
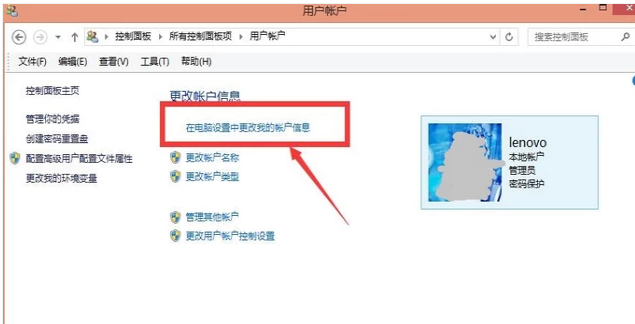
密码示例1
在进入的用户账户界面中大概界面中间位置找到更改账户信息,然后点击“在电脑设置中更改我的账户信息”。
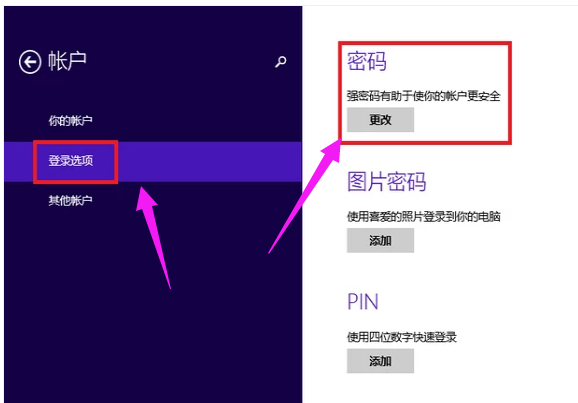
电脑密码示例2
点击进入后的界面后,在界面中就可以看到有关账户的一个界面,点击登陆选项,并进入。然后点击密码,更改,将密码进行修改。
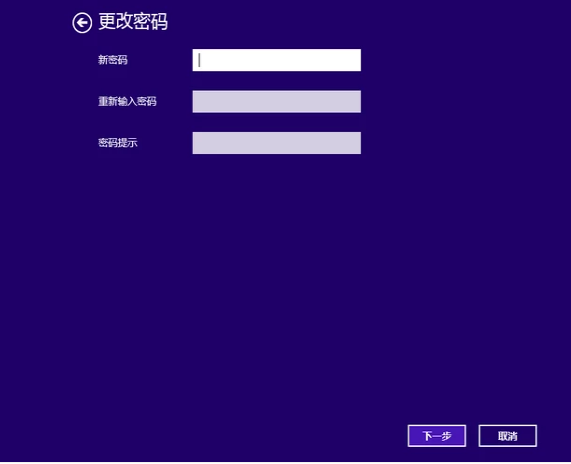
电脑密码示例3
然后根据新页面的提示做出写出相应的信息,
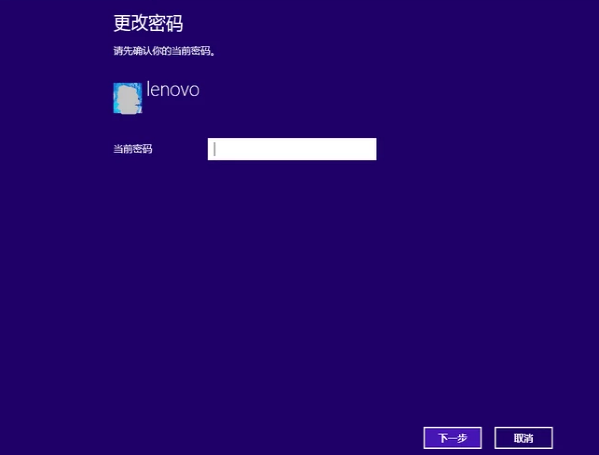
密码示例4
下一步后就保存了相关的密码信息修改。
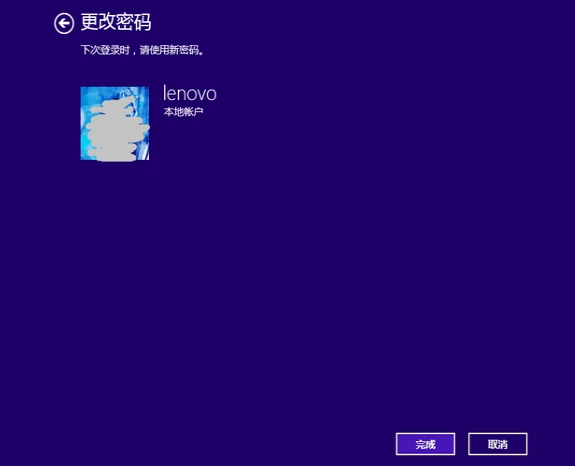
密码示例5
再次关闭电脑重新启动的时候,密码就可以用。
另一种方法:
直接在电脑的程序界面进行密码的修改。在程序界面,选择进入设置。
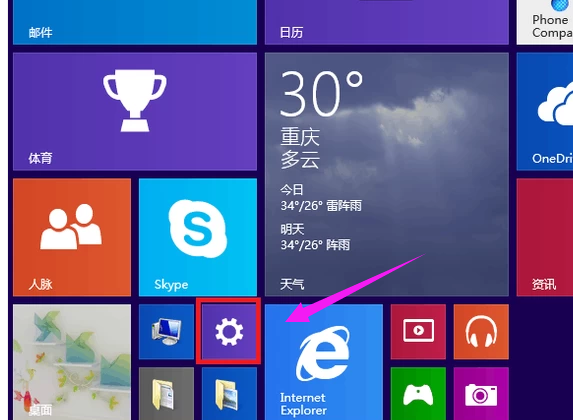
密码示例6
点击“账户信息”进去设置就可以了。
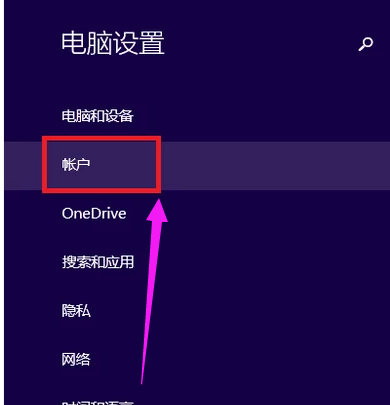
开机密码示例7
点击登陆选项。之后的操作,就跟刚刚的设置方法一样了,
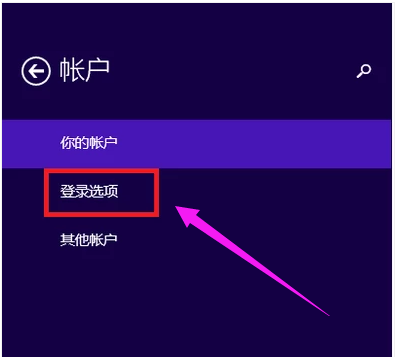
开机密码示例8
以上就是win8设置电脑开机密码的操作步骤了。