电脑开机进不了桌面,图文详解电脑开机进不了桌面怎么办
- 2018-03-05 10:40:26 分类:win8
操作电脑过程中总会遇到各种奇奇怪怪的问题,遇到这些问题我们要找到故障原因就可以轻松解决问题。最近有用户反馈电脑开机之后无法进入系统之后,不显示桌面,面对这种情况该怎么办呢?下面就是小编就给大家带来了电脑开机进不了桌面的解决方法了。
在现在,电脑对人们来说是越来越重要了,特别是对于很多年轻人来说,几乎一天三分之一的时间都在电脑前。一些用户在使用电脑的过程中,可能会碰到电脑进不了桌面的情况,这通常是由多方面原因造成,比如电脑病毒、系统自身故障等。那么电脑进不了桌面怎么办呢?不知道解决的用户就来看看小编整理的教程吧。
电脑开机进不了桌面怎么办
在桌面上点击右键,点击:查看,显示桌面图标。

进不了桌面示例1
如果问题是不显示图标也不显示任务栏的话,就按住键盘上的esc、shift、ctrl这三个键,这三个键要同时按。
这时候系统没问题的话应该会出现任务管理器。

电脑开机示例2
点击任务管理器的左上角的应用程序选项。
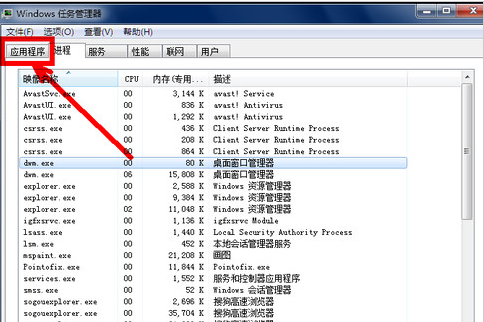
电脑开机示例3
在应用程序选项中点击程序右下角的新任务按钮。
在创建新任务的输入框中输入“explorer”,然后点击确定。
方法二:病毒原因
重新开机,然后一直不停地按键盘上的F8键进入安全模式。
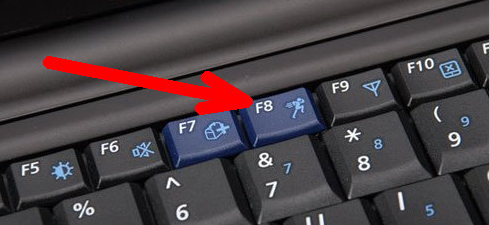
电脑开机示例4
选择进入:安全模式。
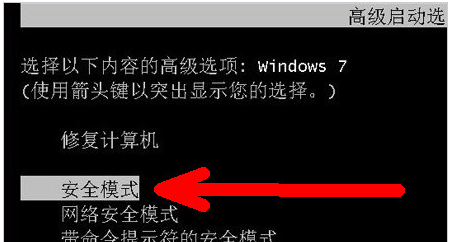
电脑开机示例5
然后打开电脑上安装的杀毒软件,有些软件在安全模式下不能工作,
但是一些装机必备的安全软件可以在安全模式下工作,打开之后进行杀毒。
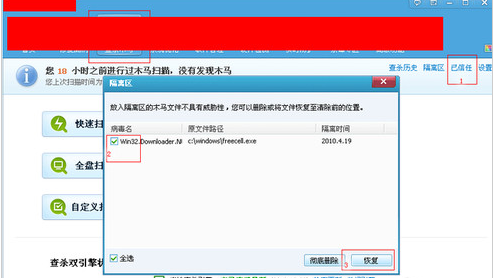
进不了桌面示例6
方法三:系统本身的原因
一般在开机时不停地按上下键然后选择进入还原程序开始还原。还原后自动重启进入桌面。
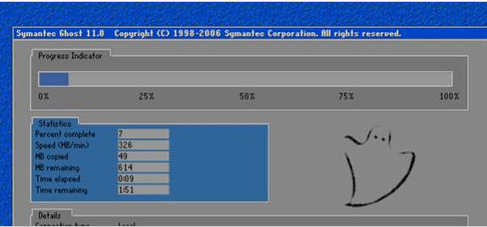
电脑示例7
系统自身的还原,开机按F8进入安全模式
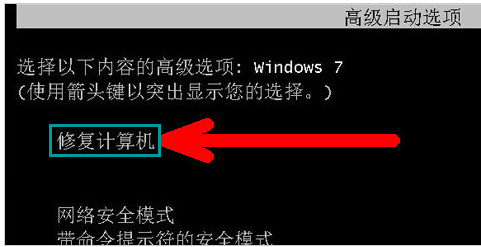
电脑开机示例8
点击“系统还原”
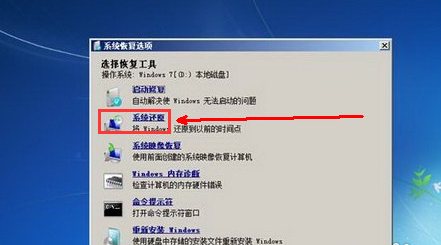
开机示例9
重新安装操作系统。
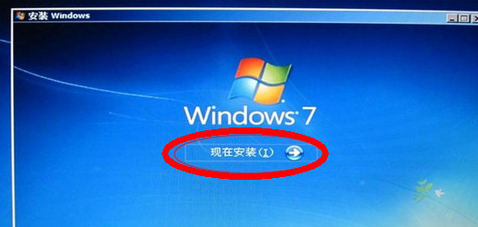
开机示例10
以上就是解决电脑开机进不了桌面的解决方法了。