如何设置网络打印机,图文详解怎么设置共享打印机
- 2018-04-03 12:48:02 分类:win8
在使用打印机的时候有些网友需要用到共享打印机这个功能,要知道想要实现两台打印机或者是多台打印机共享,首先要了解如何设置并共享局域网内有打印机电脑的打印机,那么共享打印机怎么设置?下面,小编给大家分享设置共享打印机的图文方案。
共享打印机是一种很常见的小型办公环境下使用打印机的办法。对于XP系统,很多人都知道如何设置,现成的教材也较多,对于操作系统则不然,而网络打印机设置变得复杂了起来。那么怎么设置共享打印机?下面,小编给大家介绍设置共享打印机的操作步骤。
怎么设置共享打印机
双击打开桌面上的“网络”
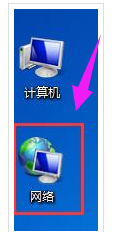
打印机示例1
找到共享打印机的主机,并双击打开
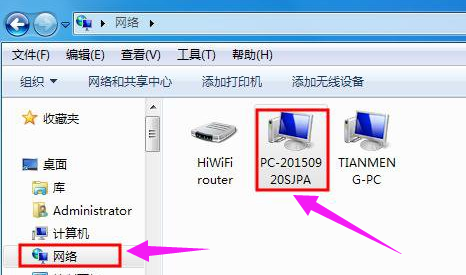
打印机示例2
就会看到共享的打印机,双击要添加共享的打印机,

网络打印机示例3
系统会自动安装并配置

电脑打印机示例4
方法二:
在客户机点击“开始”→“运行”,输入主机端“计算机名”“\\ PC-20150920SJPA”,然后点击“确定”,打开主机端共享。

网络示例5
双击共享打印机图标,将自动配置共享

网络示例6

网络示例7

打印机示例8
点击“开始”→“设备和打印机”就能够看到配置成功的共享打印机,打印时选择此打印机即可。
提示:客户端打印机时需要主机开机,且打印机处于就绪状态。
关于设置共享打印机的操作步骤,小编就跟大家讲到这里了。