资源管理器已停止工作,图文详解怎么解决资源管理器已停止工作
- 2018-04-08 13:52:02 分类:win8
世界之大,无奇不有。电脑也是如此,永久了,问题也就多了,例如当在使用电脑软件或者是打开一些设置功能的时候,打开的多了就会弹出“windows资源管理器已停止工作”的弹窗。点击”重新启动启动程序“以后,过一会又会弹出同样的提示。为此,小编就给大家分享资源管理器已停止工作的解决图文。
有在认真使用电脑的用户都知道,系统资源管理器是比较重要的,主要负责管理数据库,而且还可以存储数据并执行故障恢复。最近,有不少用户朋友遇到这样一个问题,无论是点击开始菜单还是其他程序都会弹出“资源管理器停止工作”,让用户困惑不已,为此,小编就给大家准备了解决资源管理器已停止工作的方法了。
怎么解决资源管理器已停止工作
原因:
由以下问题导致此问题:
您可能正在使用已过期或已损坏的视频驱动程序
在您的计算机上的系统文件可能已损坏或与其他文件不匹配
可能您的计算机感染了病毒或恶意软件
电脑上运行的某些应用程序或服务可能会导致 Windows 资源管理器停止工作
右键点击桌面下方的【任务栏】空白区域,在弹出的菜单栏选择【任务管理器】

停止工作示例1
进入任务管理器界面,点击上方的【文件】选择【新建任务】
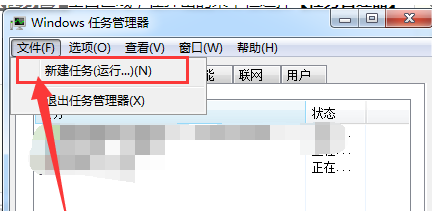
资源管理器示例2
在弹出的任务对话框输入 explorer.exe 命令,点击确定,重新启动资源管理器
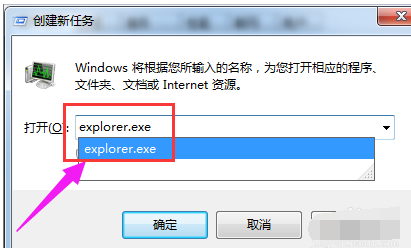
管理器示例3
方法二:
打开电脑左下角【开始】菜单,找到【运行】选项,点击打开
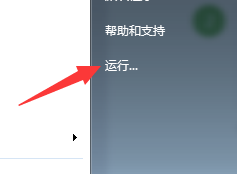
资源管理器示例4
在弹出的运行对话框中输入 regedit 命令,点击确定进入注册表界面

管理器示例5
进入注册表界面,依次定位到【HKEY_CURRENT_USER\Software\Microsoft\Windows\CurrentVersion\Policies】项下
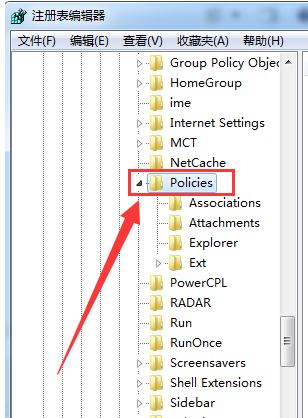
资源管理器示例6
右键点击Policies项,选择【新建】,【项】将其命名为:System。
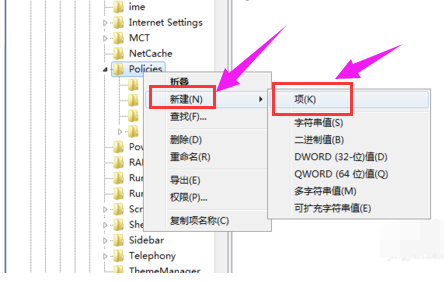
停止工作示例7
在System项右方空白区域选择【新建】,【字符串值】将其命名为 DisableTaskMgr
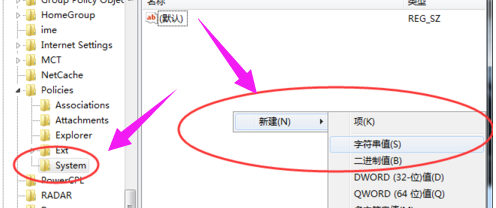
资源管理器示例8
双击打开新建的DisableTaskMgr数值,将其数据设置为 0 点击确定
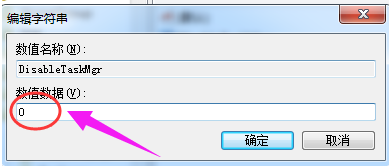
管理器示例9
以上就是解决资源管理器已停止工作的方法了。