笔记本无线驱动,图文详解无线网卡驱动怎么安装
- 2018-04-24 09:36:06 分类:win8
据了解,80%的家庭,都有一台、两台,甚至多台笔记本电脑,所以,为了方便使用,都会安装无线网卡,这样不但便于携带,而且还能随时随地的上网,因此,深受大家的青睐和喜欢,那么无线网卡驱动怎么安装?下面,小编就来跟大家分享无线网卡驱动安装。
总所周知,笔记本都可以通过无线网卡连连接wifi上网,早期一些时候的笔记本还会有一个无线网卡的开关,而近年来笔记本用户基本上使用无线上网,那么无线网卡驱动怎么安装?下面,小编就来跟大家演示安装无线网卡驱动的方法。
无线网卡驱动怎么安装
记住无线网卡的型号,然后到网上搜索该型号的驱动,下载后解压。
将无线网卡插入计算机的USB接口,系统会发现新硬件,并弹出“新硬件向导”对话框。

安装驱动示例1
如果没有提示:右击“我的电脑”图标,打开的菜单选择“属性”命令。
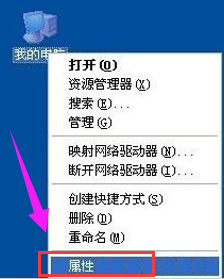
网卡驱动示例2
切换到“硬件”选项卡,单击“设备管理器”按钮。
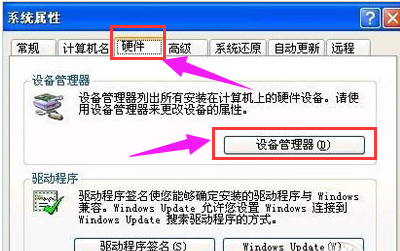
驱动示例3
点击“操作”菜单中的“扫描检测硬件改动”命令,这时就会跳出“发现新硬件”的对话框。

网卡驱动示例4
Windows 可以连接到 Windows Update 以搜索软件吗。选择“否,暂时不”,点击“下一步”继续。
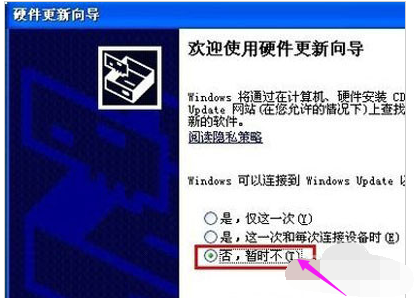
安装驱动示例5
期望向导做什么。选择“从列表或指定位置安装”,点击“下一步”继续。
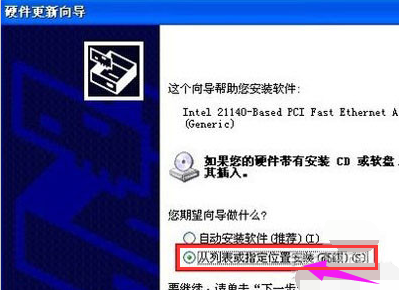
安装驱动示例6
选择一种硬件类型。在列表中选择“网络适配器”,点击“下一步”继续。
选择搜索和安装选项。选择“不要搜索。我要自己选择要安装的驱动程序”,点击“下一步”继续。
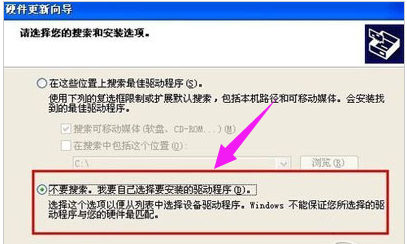
安装驱动示例7
想安装哪个网卡。点击“从磁盘安装”按钮。
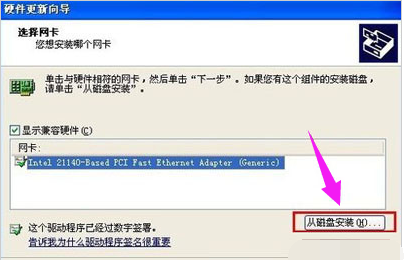
安装驱动示例8
打开“从磁盘安装”对话框,单击“浏览”按钮,定位到存储无线网卡驱动的位置,选中解压出来的文件夹,点击“确定”按钮。
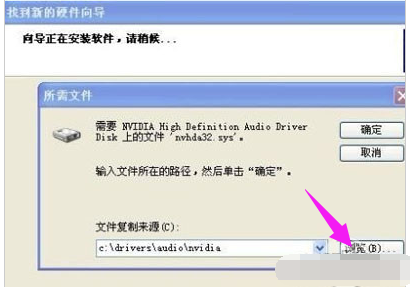
安装驱动示例9
返回“您想安装哪个网卡”界面,选中名称最长的一项,单击“下一步”继续。
进入“向导正在安装软件,请稍候...”界面,安装过程中会弹出提示“这个软件没有通过 Windows 验证”,点击“仍然继续”按钮即可。
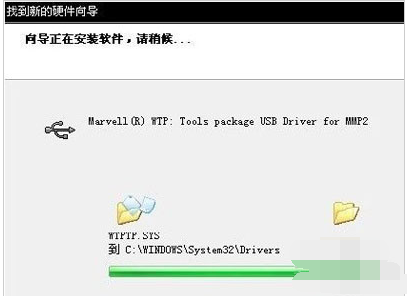
无线网卡示例10
成功安装后,点击“完成”按钮关闭新硬件向导。
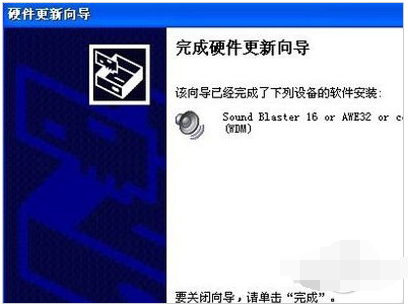
安装驱动示例11
以上就是安装无线网卡驱动的方法。
相关阅读: