电脑自动关机,图文详解笔记本怎么设置自动关机
- 2018-04-28 09:36:03 分类:win8
在我们工作或娱乐的时候往往需要很多程序自动运行,无需人工干预,程序本身需要运行多达几个小时或一夜的时间才能运行完毕,而我们不可能去一直在这等着他运行完毕,那么笔记本电脑怎么设置自动关机?下面,小编给大伙带来了笔记本设置自动关机的图文经验。
喜欢玩电脑的朋友,有时候会因为游戏的需要而选择了挂机后忘记关掉电脑,但是这样会白白浪费了电力,用户需要到达一定的时间,就让电脑关机,那么该怎么去操作才能使用其自动关机呢?下面,小编就来跟大家分享笔记本设置自动关机的经验。
笔记本怎么设置自动关机
右键点击“计算机”,选择“管理”。
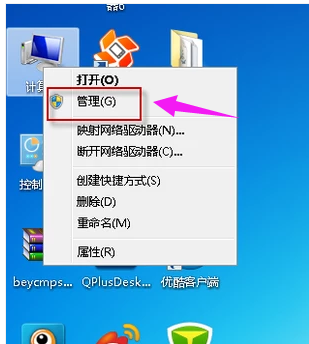
电脑自动关机示例1
在“系统工具”中选择“任务计划程序”,在右侧的“操作”栏选择“创建基本任务”。
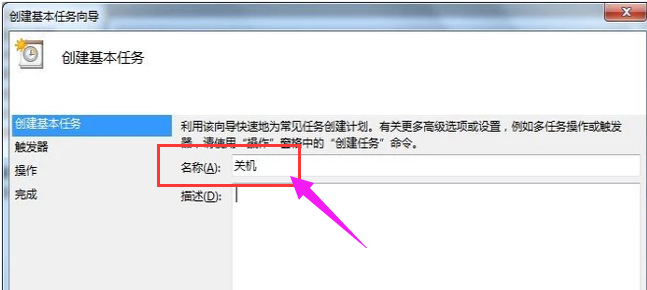
电脑自动关机示例2
在弹出的“创建基本任务向导”中输入基本任务的名称(如:“关机”)。
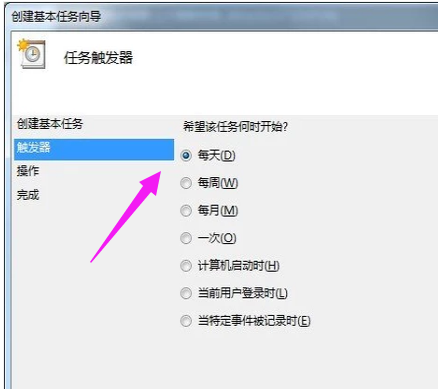
自动关机示例3
设置触发器触发时间。

笔记本示例4
设置开始日期、具体时间及发生频率。
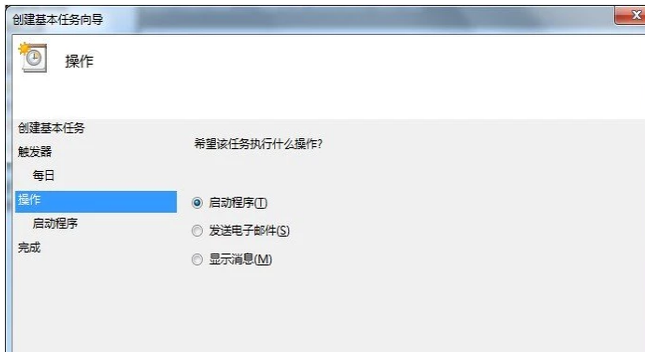
电脑自动关机示例5
选择触发任务时执行的操作类型:“启动程序”、“发送电子邮件”或“显示消息”。
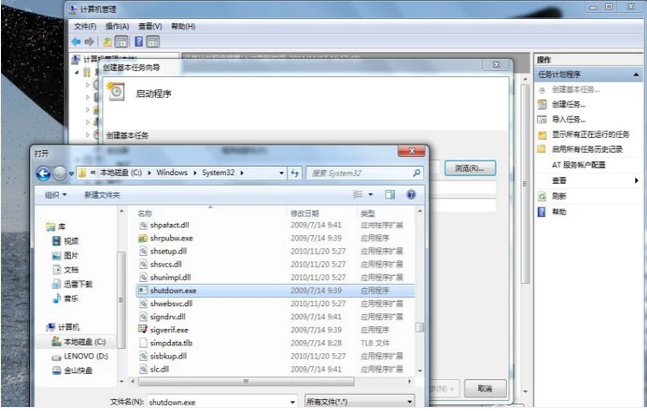
设置关机示例6
点击“程序或脚本”文本框旁的“浏览”,在“打开”窗口依次打开“计算机”>“本地磁盘(C:\Windows\System32\shutdown.exe),打开”。
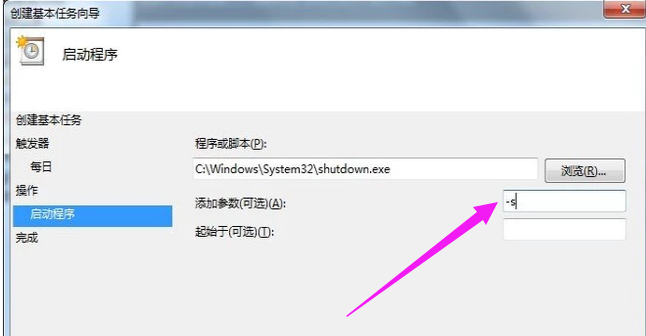
自动关机示例7
可以看到脚本文本框内显示出所选脚本的路径“C:\Windows\System32\shutdown.exe”,在“添加参数”本文框内输入“-s”。
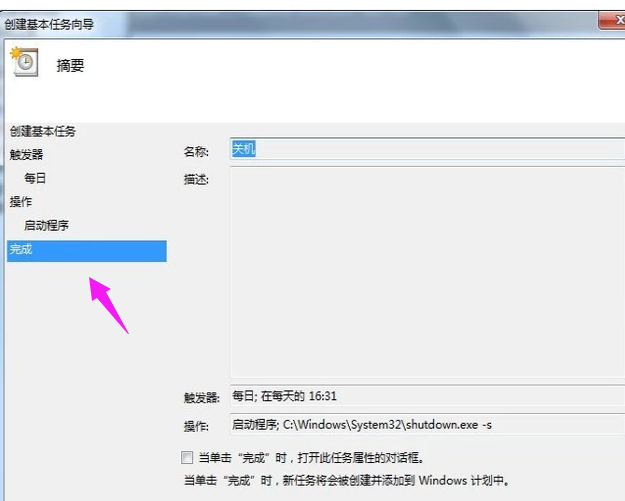
电脑自动关机示例8
点击“完成”。设置完成后,到指定时间关机时会出现“您将要被注销”的提示,默认一份钟内自动关机。
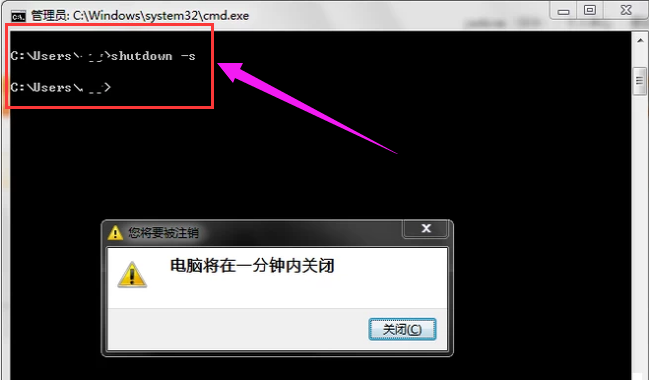
电脑自动关机示例9
以上就是笔记本设置自动关机的操作方法。
很多人找不到电脑的自动关机的设置,因此以为没有这个功能,没想到藏在这里,很意外吧。没有试过这种方法的用户如果需要这个功能的可以试一下。