小白一键U盘重装win7
- 2019-05-22 09:04:00 分类:u盘教程
为了帮助大家更快更好的安装系统,很多软件商给大家提供了免费的系统重装工具,其中最受欢迎的就是小白一键重装工具了。我给大家整理了小白系统重装工具制作U盘启动盘重装win7的图文教程,赶紧来了解一下吧
U盘如何装win7系统呢?U盘装系统虽然操作比一键重装系统复杂一些,但是它可以在电脑因为系统原因导致开不了机的情况下安装系统,而且成功率相当高。接下了,我就叫大家U盘装win7系统的方法
小白u盘装win7系统准备工具:
1、小白一键重装工具
2、大于8G的U盘一个(建议先将U盘重要资料进行备份)
3、正常上网的电脑一台
小白u盘装win7系统详细步骤:
1、U盘插入可以上网的电脑,打开小白一键重装系统软件
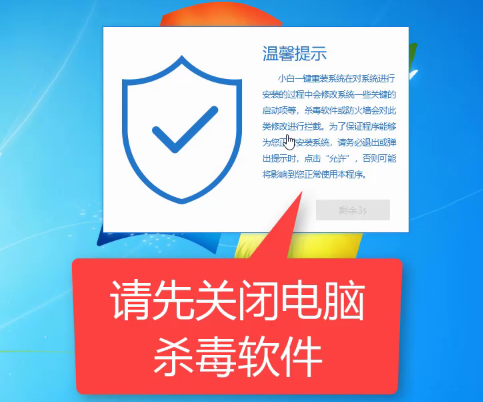
U盘图解详情-1
2、等待软件检测完成后点击左侧的制作系统

win7图解详情-2
3、软件会自动识别U盘盘符,制作模式默认就好,点击开始制作

U盘图解详情-3
4、选择需要安装的win7系统,小白软件支持x86-64位的系统安装,选择时注意一下系统位数,选择好之后开始制作
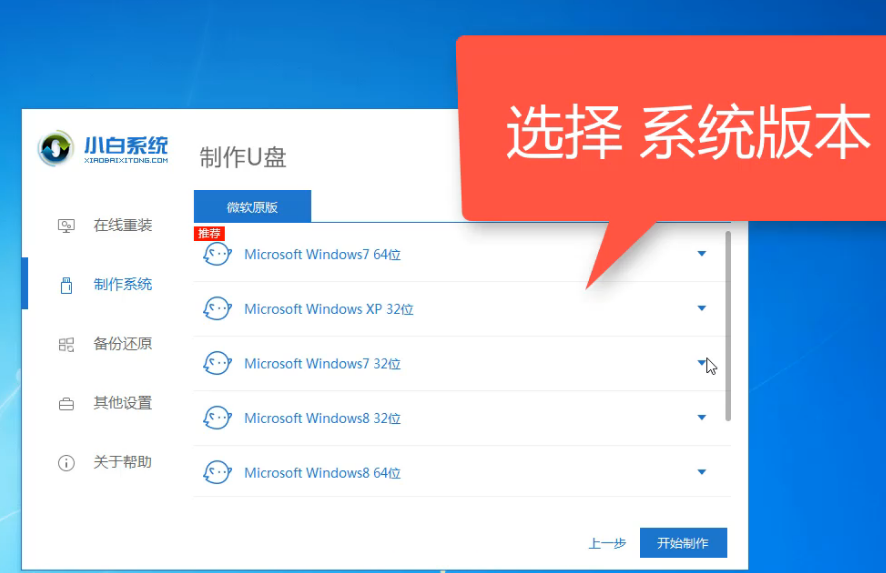
U盘图解详情-4
5、出现格式化U盘提示窗口,如果备份好U盘数据了就点击确定
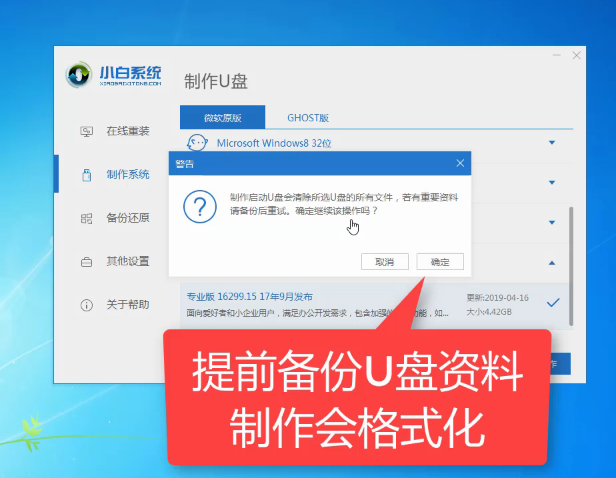
U盘图解详情-5
6、等待下载系统安装包、PE系统
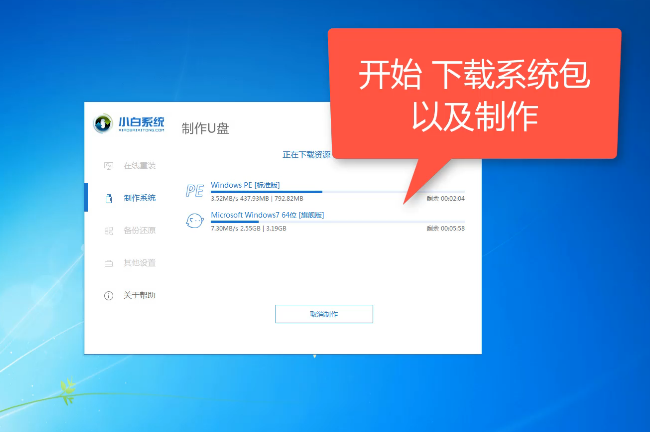
U盘装win7系统图解详情-6
7、下载完成后开始制作启动盘
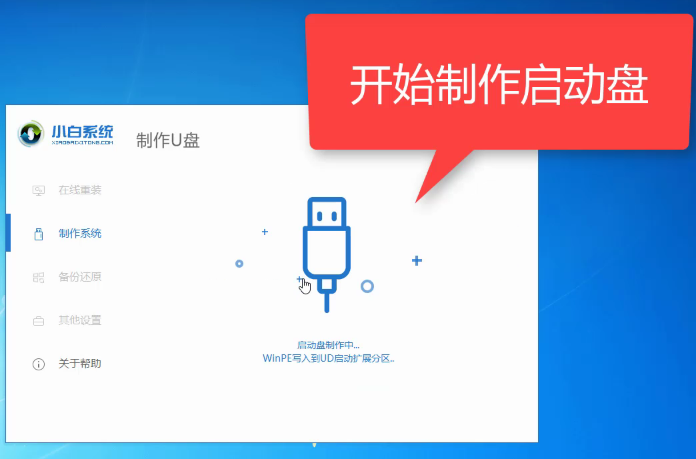
U盘图解详情-7
8、U盘启动盘制作完成后会出现成功的提示,点击取消
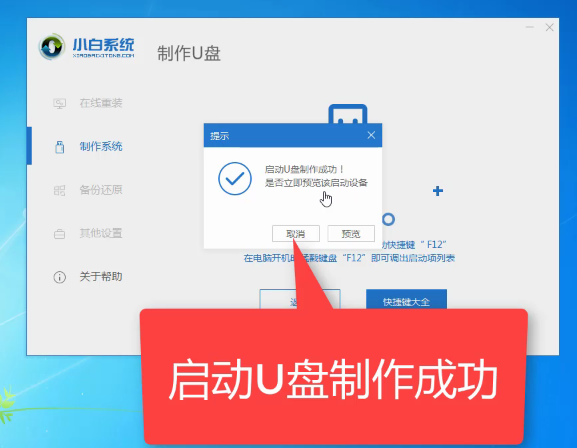
U盘图解详情-8
9、然后我们点击快捷键大全查询一下之后会用的启动热键
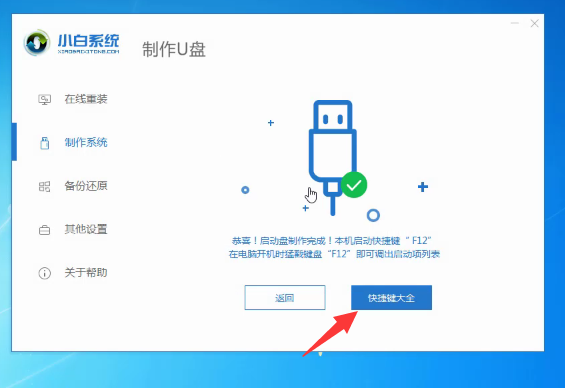
win7图解详情-9
10、如图,我们可以看到不同品牌的主板、笔记本、台式机的启动热键,找到对应的要重装系统电脑启动热键,将其记下
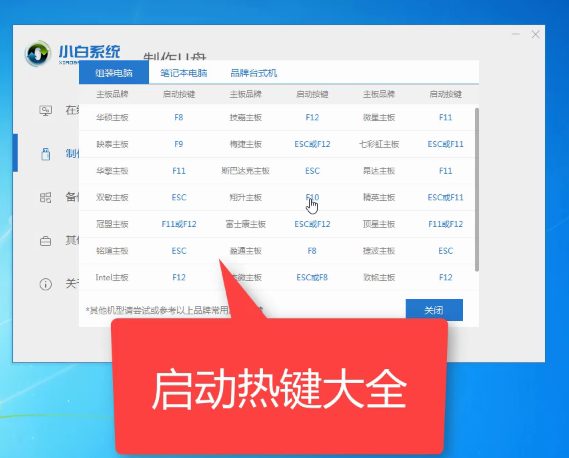
win7图解详情-10
11、退出U盘,将其安装到需要重装系统的电脑上
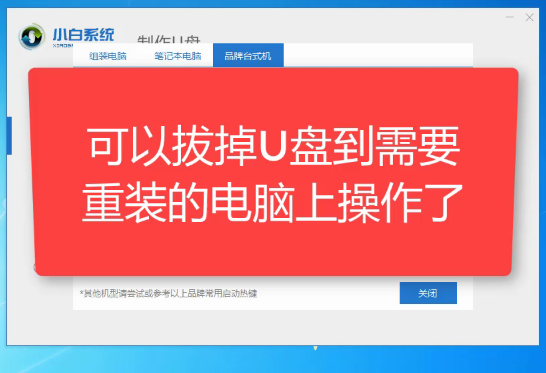
U盘装win7系统图解详情-11
12、按下开机键后立即不停的点按U盘启动热键,出现boot选择界面,选择U盘选项,回车即可
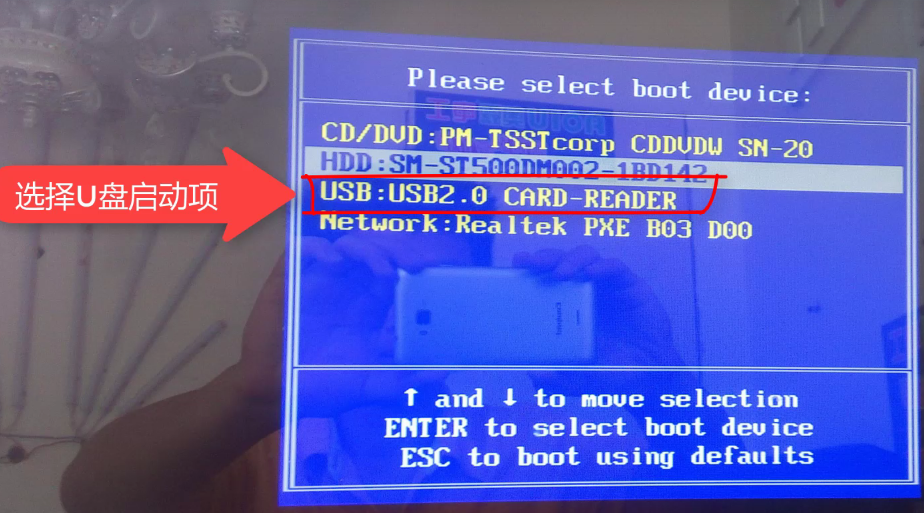
小白U盘装win7图解详情-12
13、进入PE选择界面,使用上下方向键,选择第一项,点击回车。
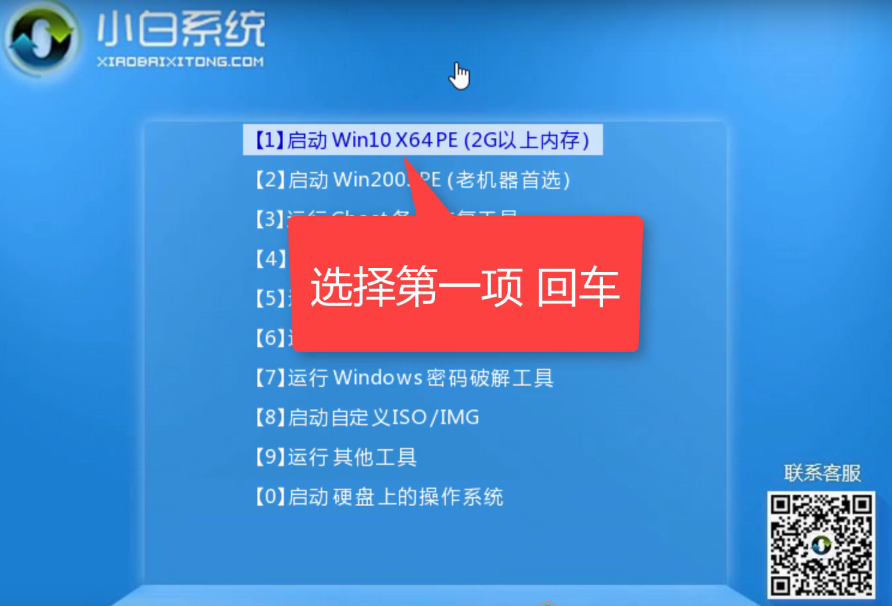
小白U盘装win7图解详情-13
14、等待PE桌面加载完成后自动弹出小白装机工具,选择之前下载好的win7系统镜像,点击安装
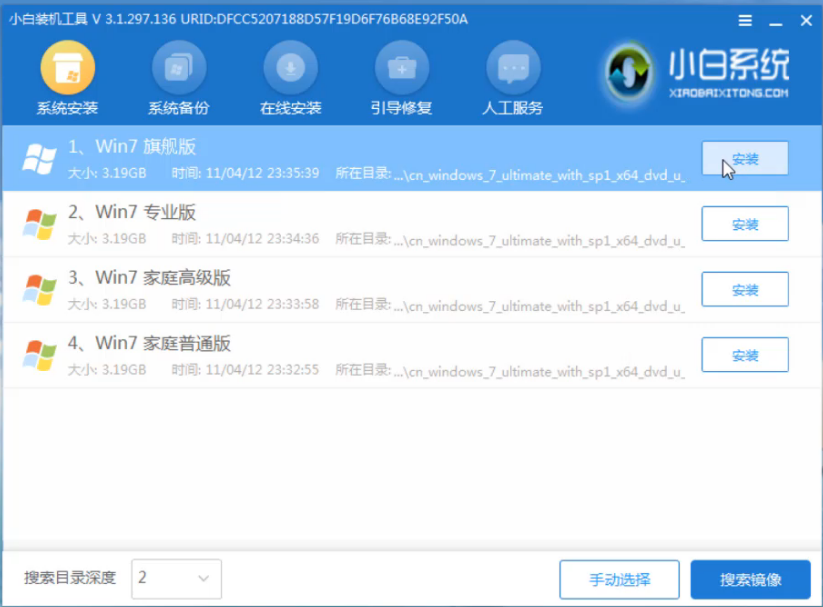
win7图解详情-14
15、将其安装到系统盘C盘,然后点击左下角的开始安装
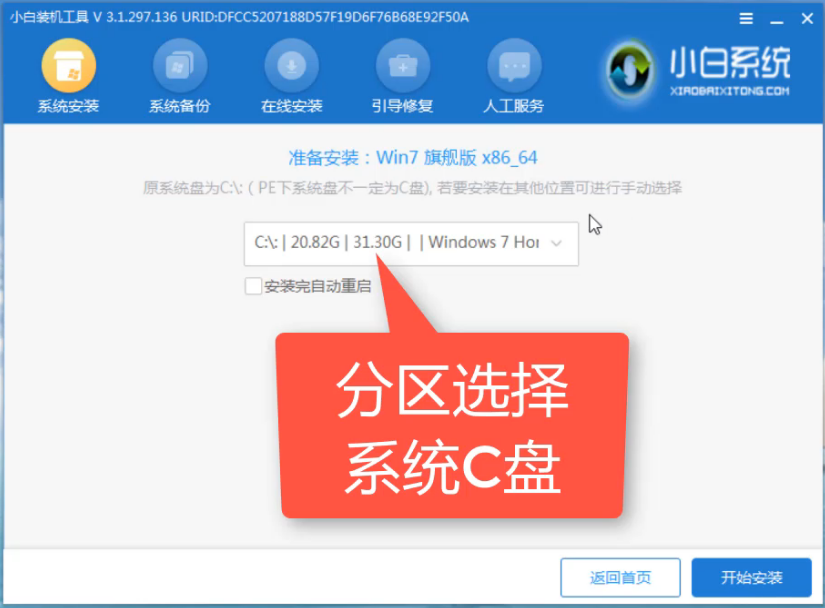
win7图解详情-15
16、点击提示窗口中的确定
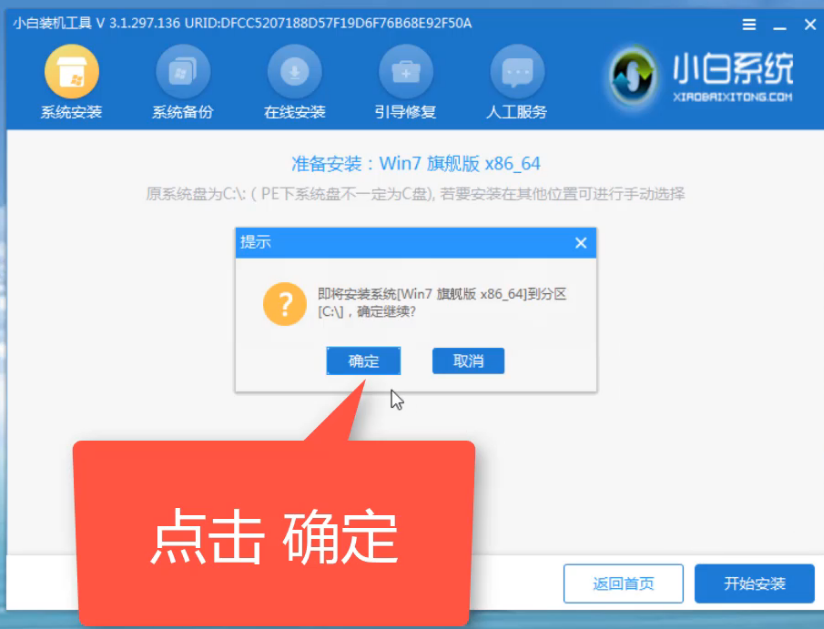
小白U盘装win7图解详情-16
17、然后等待系统的安装即可
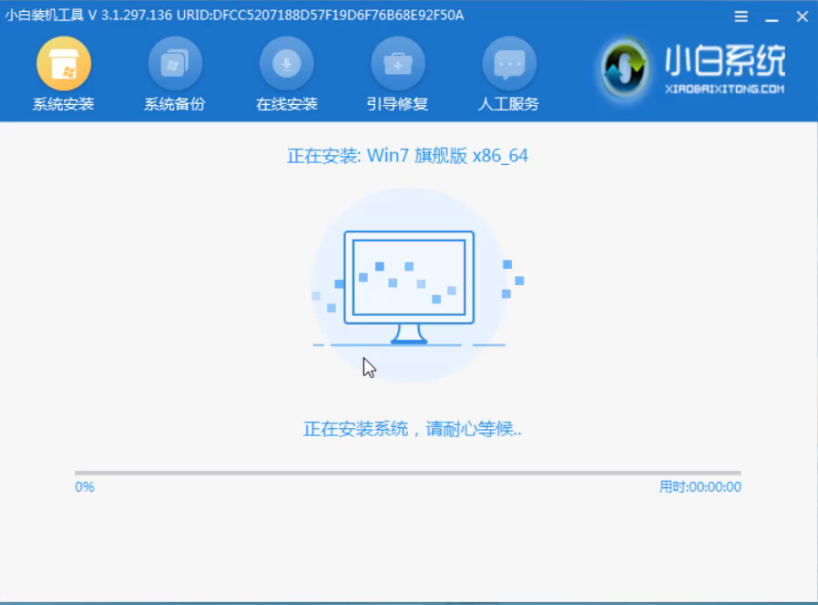
U盘图解详情-17
18、安装完成后,拔掉U盘,点击立即重启
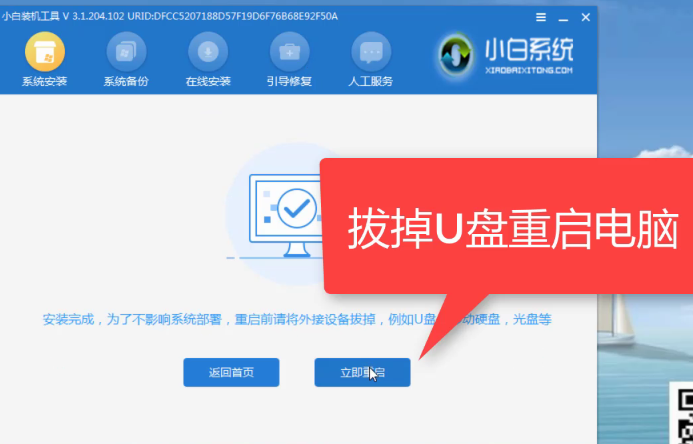
win7图解详情-18
19、等待系统的优化设置后,进入win7系统桌面就可以使用啦(注意:期间会有几次电脑重启,无需担心,更不要进行其他操作)

U盘装win7系统图解详情-19
以上就是U盘安装win7系统的方法了,希望能帮助到你