电脑怎么重装系统win8
- 2020-04-13 08:56:00 分类:win8
win8系统是微软公司开发的其中一个操作系统,使用win8系统的用户并不多见,如果想为电脑重装win8系统但却不知道怎么操作的话,可以参考下面的内容来重装win8系统,对重装系统感兴趣的朋友也可以当作参考了解一下。

电脑怎么重装系统win8
方法一:一键重装
1、电脑可以正常联网的话,先备份好电脑上的重要资料,然后在官网上下载系统之家一键重装。
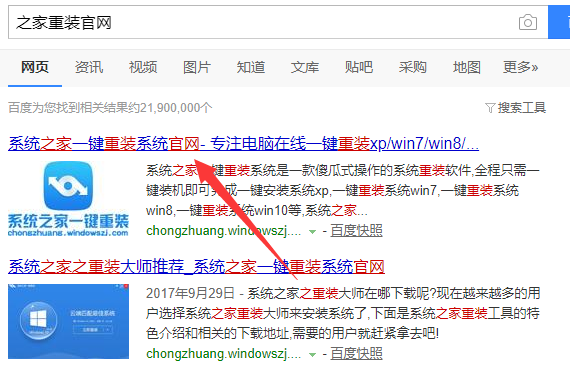
2、关闭杀毒软件,打开系统之家一键重装,使用【在线重装】功能安装win8系统。
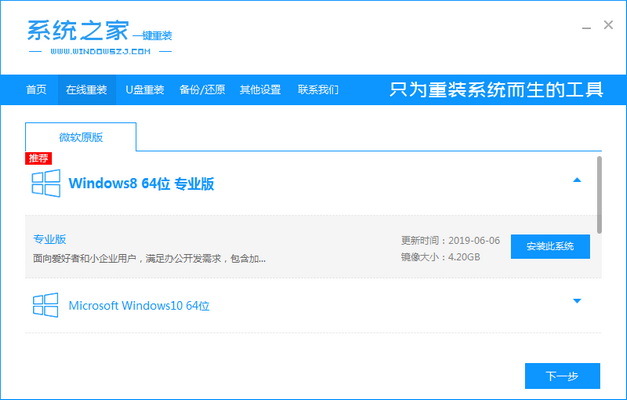
3、系统之家下载好win8系统的系统镜像并将安装环境搭建完成后,会自动重启电脑重装win8系统。
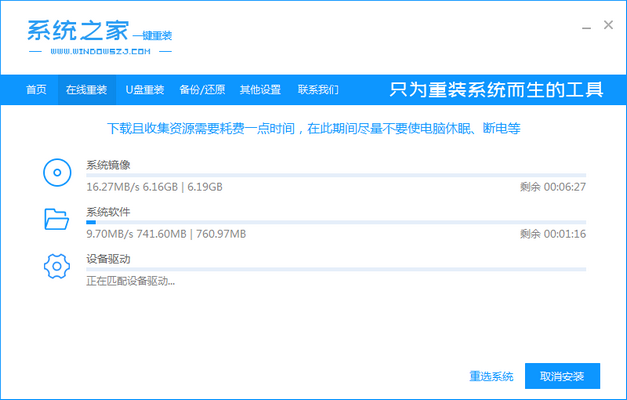
4、电脑在重装过程中可能会重启数次,等待电脑进入win7系统的桌面,系统就重装完成了。
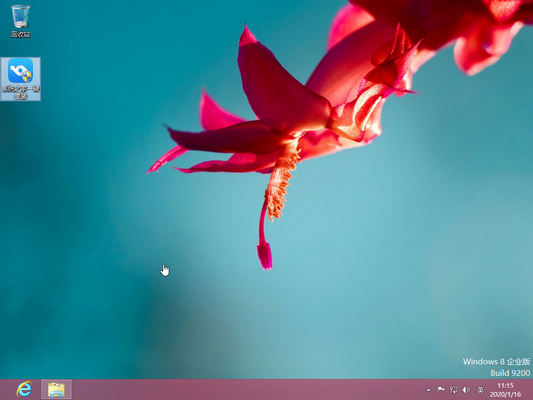
方法二:u盘重装
1、u盘重装可以在电脑无法启动的时候使用,首先要准备一个容量在8G或以上的u盘。

2、将u盘插入可以正常运行的电脑,使用系统之家一键重装的u盘重装功能将u盘制作成启动u盘.
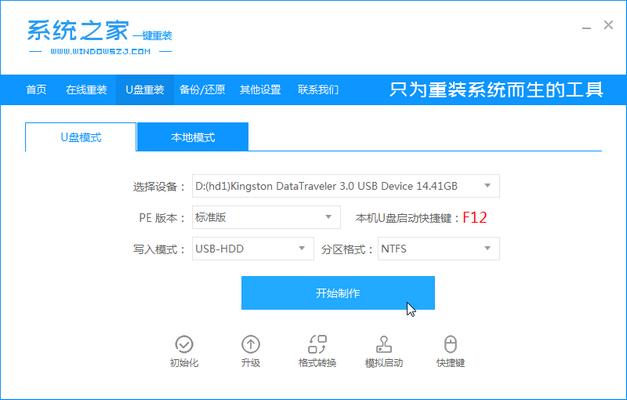
3、选择win8系统进行制作。注意:制作启动u盘会对u盘进行格式化,如果u盘上有重要文件请先保存至其他存储设备上。
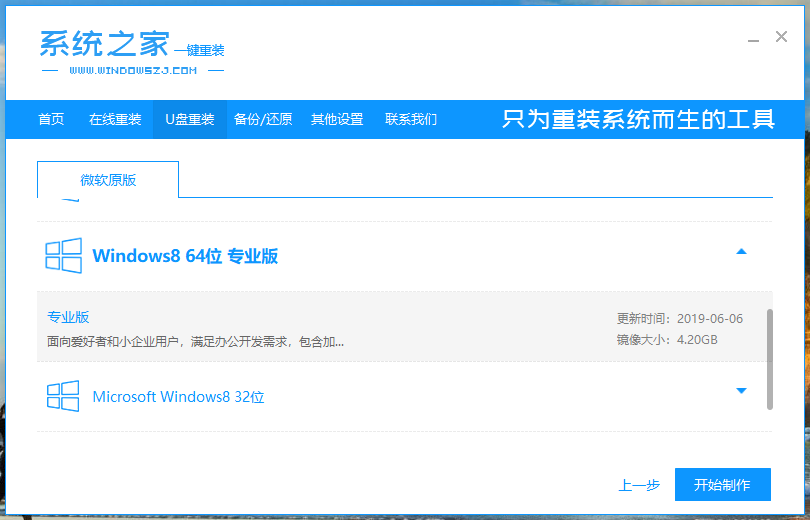
4、制作完成后,请查找需要重装的电脑的u盘启动热键,可以在网上根据电脑品牌或主板品牌进行查找。
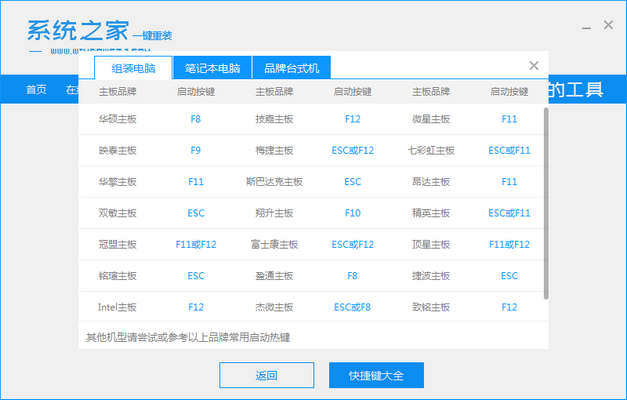
5、将做好的启动u盘插入需要重装win8系统的电脑,在该电脑开机时选择u盘启动,u盘启动成功后可以看到下面的界面,选择【1】进入PE系统。

6、PE系统的桌面上有一个装机工具,打开它,使用装机工具安装win8系统。
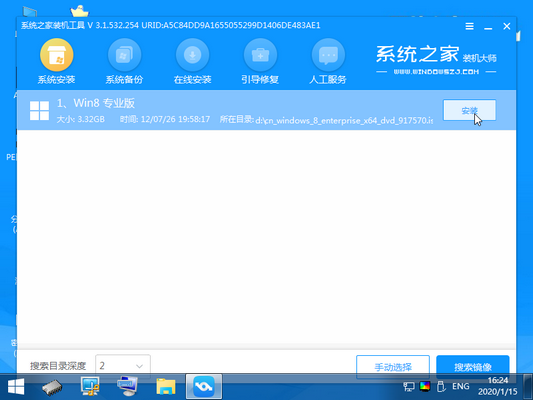
7、系统一定要安装在C盘上。装完成后装机工具会提示重启电脑,重启完成后,win8系统就安装完成了
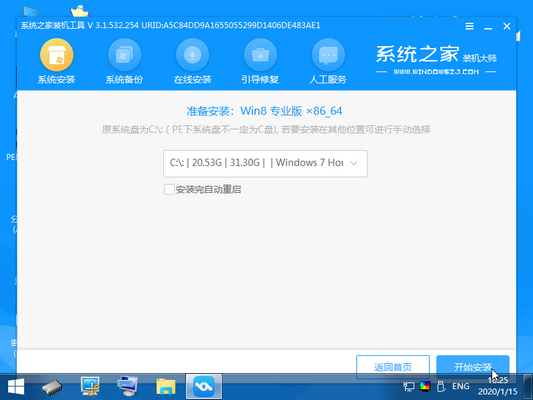
以上就是电脑重装win8系统的一些方法,大家可以参照上面的方法重装win8系统。