小白一键重装软件重装系统win10步骤和详细教程
- 2020-12-08 10:12:02 分类:win10
网络上关于重装 Windows 10 系统教程的方法非常多,无论我们用什么样的方法重装 Windows 10 最终的目的都是希望系统能重装好。今天我们就来通过使用小白一键重装软件学习如何在线重装 Windows 系统系统。
小白一键重装软件重装系统win10步骤和详细教程:
1、百度搜索小白系统官网或直接打开 www.xiaobaixitong.com 访问官网。然后下载小白一键重装系统软件并打开。
2、打开小白系统一键重装工具,在选择系统列表中我们找到想重装的系统,这里选择的是重装 Windows 10。
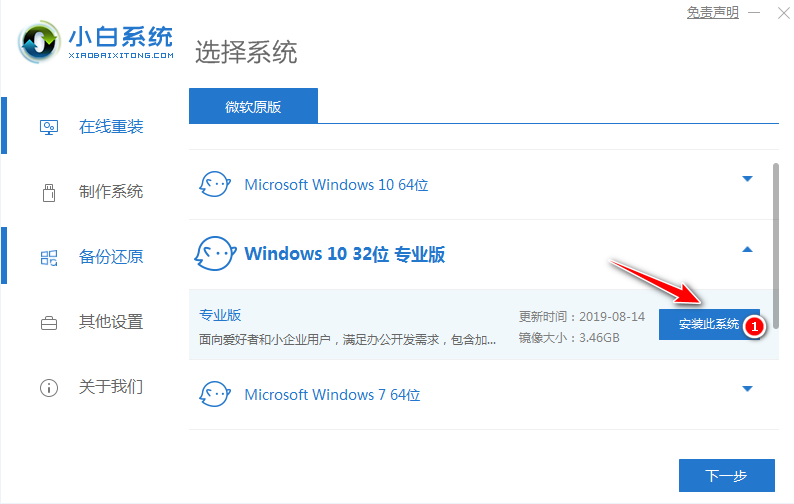
3、在选择软件中我们一般推荐大家选择个 360安全卫士或者QQ管家。以方便在重装完系统后可以优化系统。
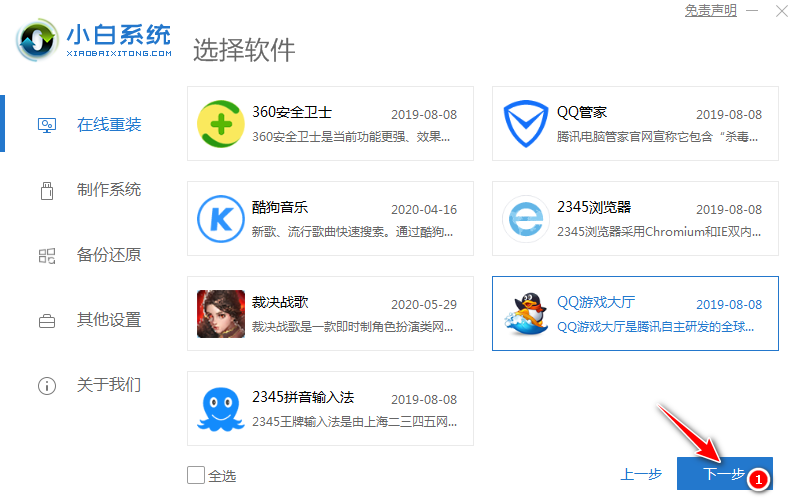
4、接下来就需要耐心等候系统下载了,该下载过程可能会需要的时间久些,请耐心等候。
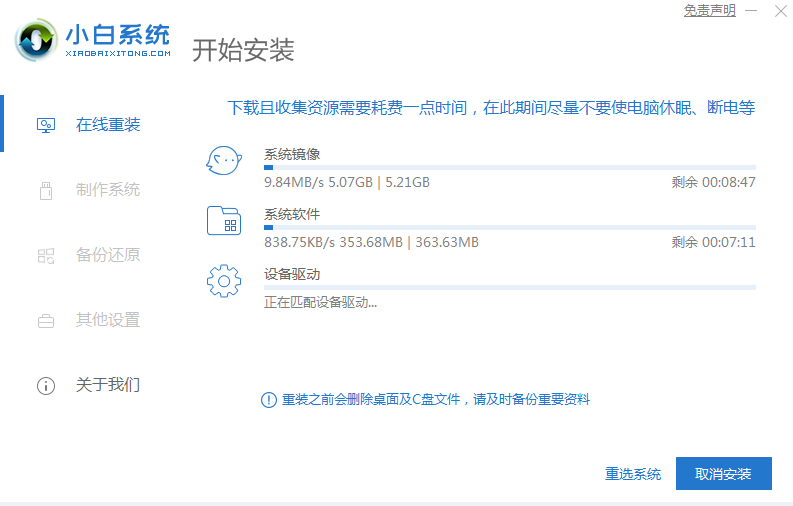
5、下载完成后就可以看到软件会自动帮助我们进行部署安装了,部署完成后会提示我们需要重启电脑。
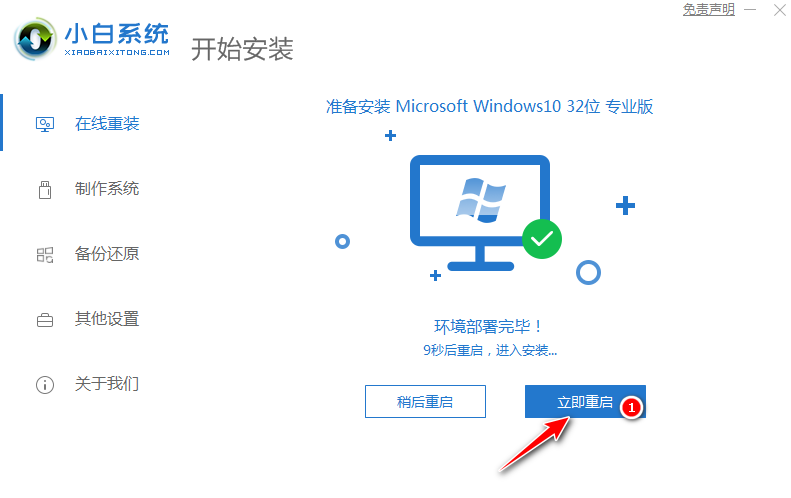
6、自动重启后会自动进入到启动菜单选择界面,这个时候选择第二个 XiaoBai PE-MSDN Online Install Mode 菜单按回车进即可。
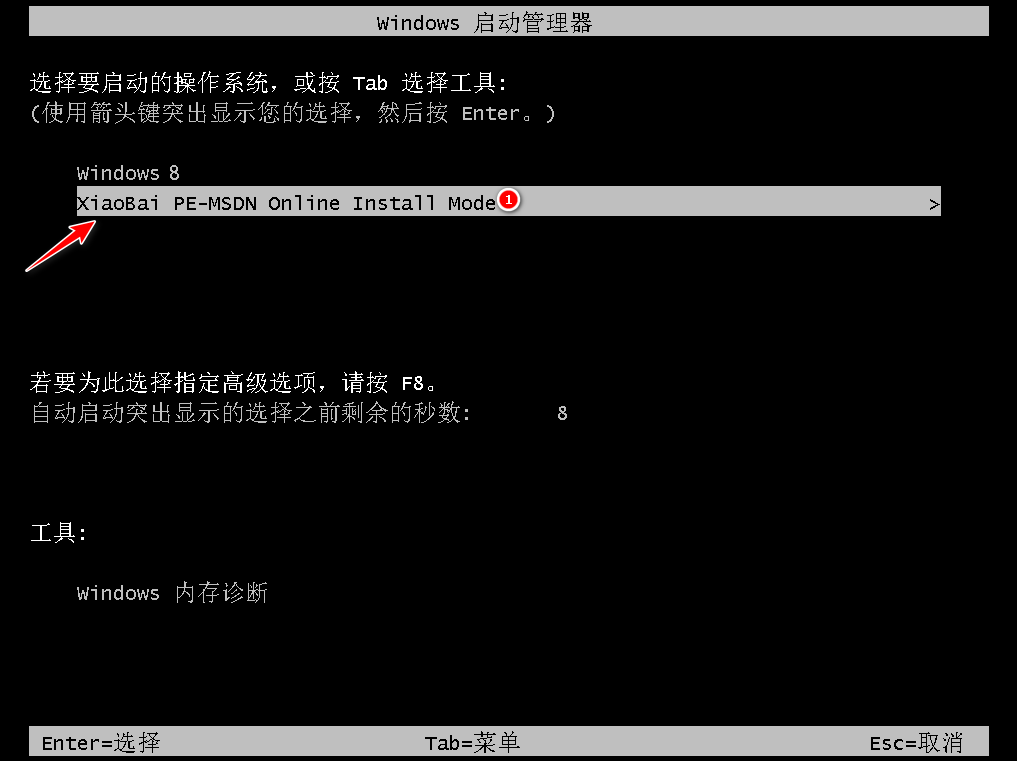
7、耐心等候即可加载进入 Windows PE 系统。

8、一般进入 PE 系统后小白装机工具会自动帮助我们重装我们选择安装的系统。如果没有正常执行安装,您还可以手动安装。或者在 PE 系统中联网后选择在线下载安装也可以。
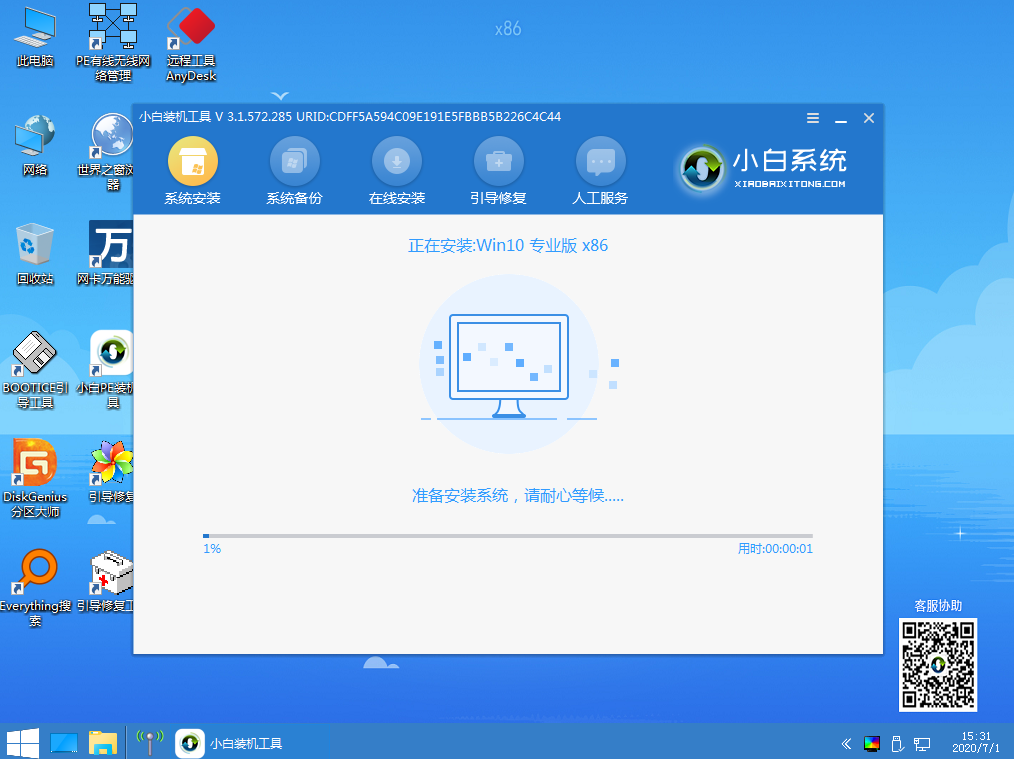
9、在安装过程中会提示引导修复,一般修复的时候选择默认 C 盘就可以,请勿修复其它引导盘。

10、系统安装完成后会提示重启电脑,一般选择正常重启电脑即可。
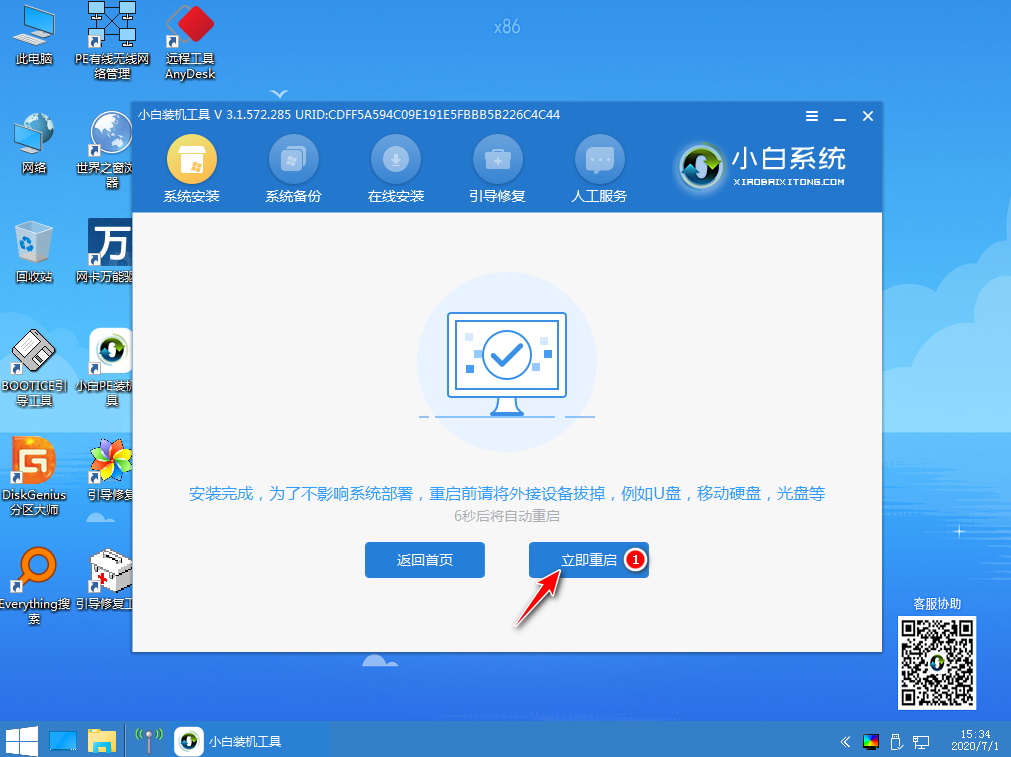
11、正常重启电脑后会弹出选择操作系统菜单,我们直接选择 Windows 10 系统菜单进入。
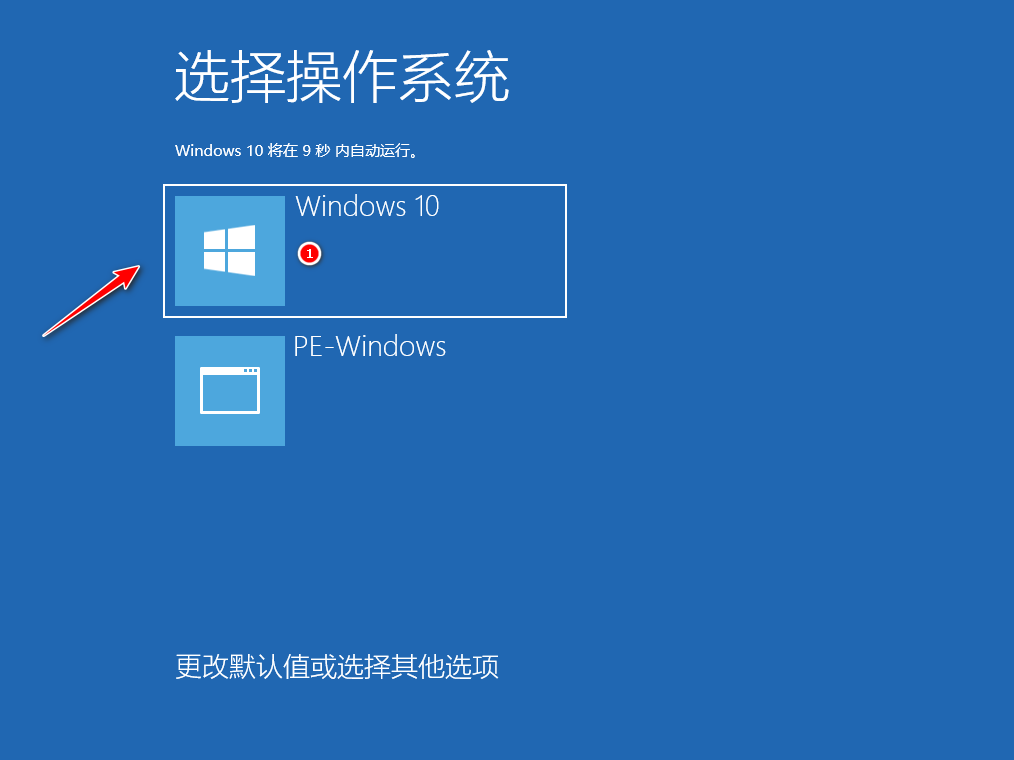
12、接下来系统会自动帮助我们进行安装,只需要耐心等候即可,重装系统过程中可能会多次重启,这都是正常现象。
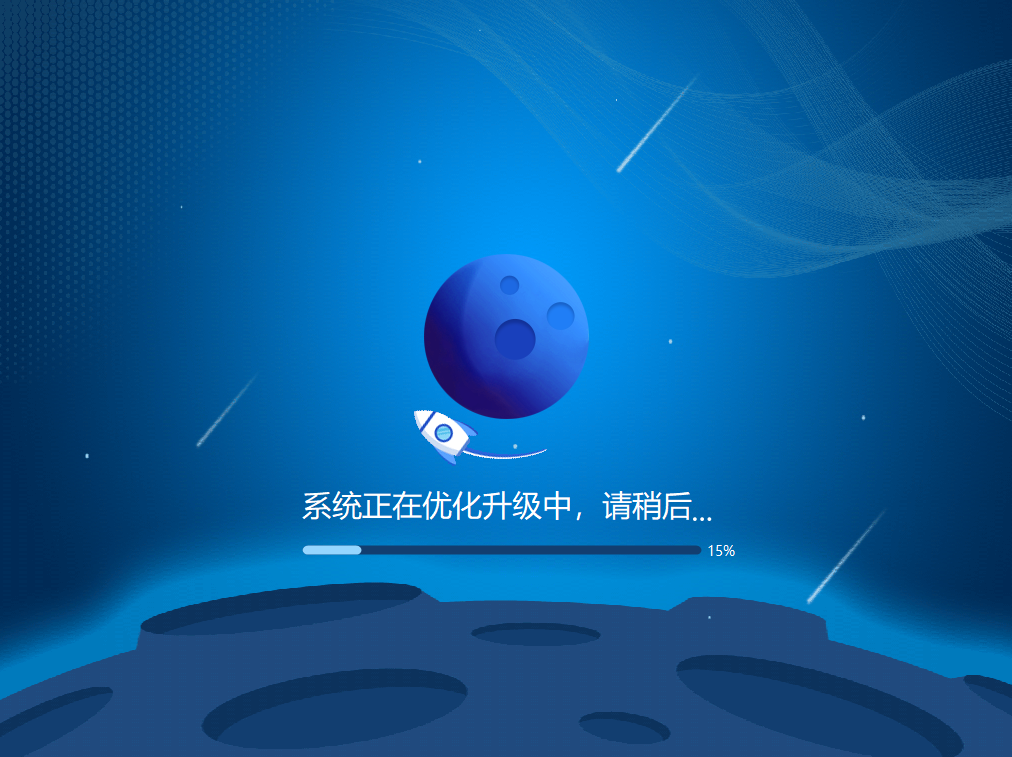
13、经过一些时间的安装,Win10 系统就安装成功了。
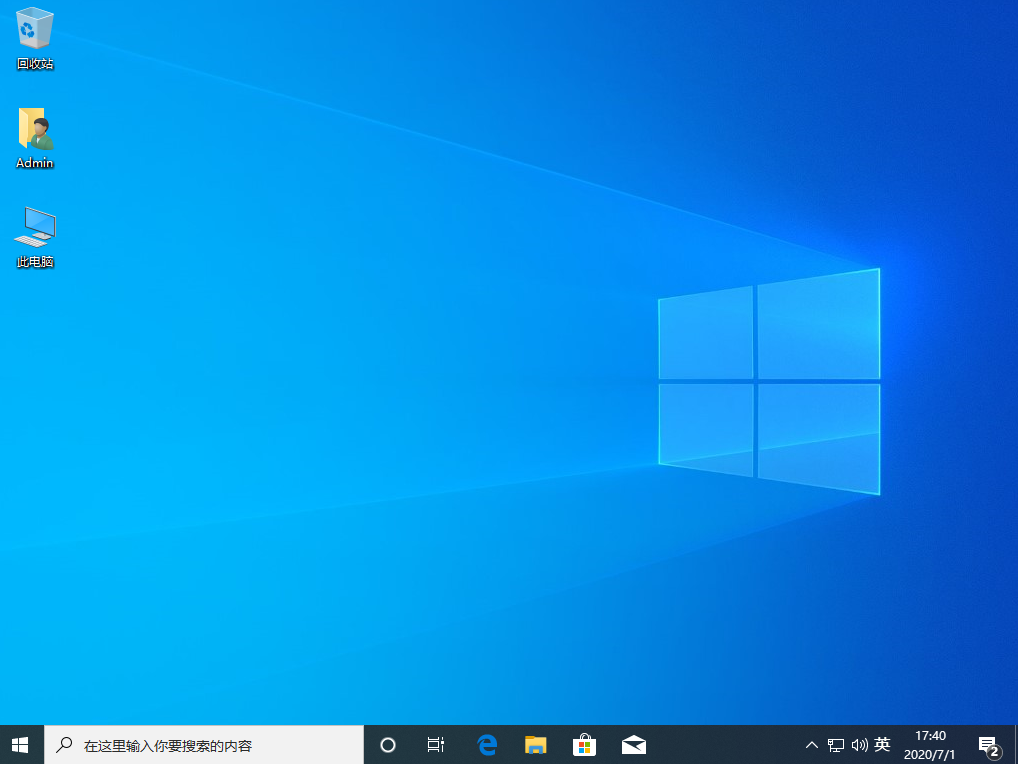
以上就是小白一键重装软件重装系统win10步骤和详细教程,一般在重装完系统后,我们需要下载个360驱动大师来更新相关驱动,更新完成后基本上都可以正常使用系统了。