东芝电脑一键重装系统win8教程
- 2019-08-26 08:56:00 分类:win8
以下是关于东芝电脑一键重装系统win8教程

重装win8前准备工作:
1、下载系统之家一键重装系统软件(下载网址:http://chongzhuang.windowszj.com/ )
2、提前备份好系统C盘上面重要的资料(注意:重装系统会格式化C盘包括桌面文件)
重装win8系统详细步骤:
1、关闭电脑运行的杀毒软件,双击打开系统之家一键重装系统,然后点击【我知道了】
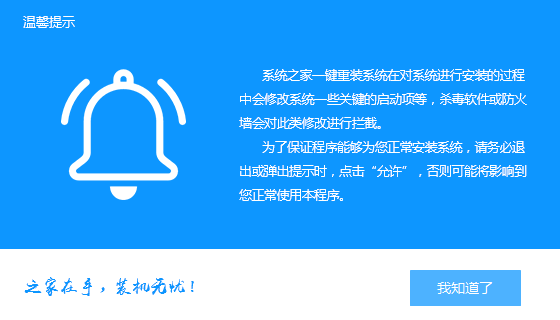
2、进入到系统之家一键重装系统界面,选择【系统重装】进入。

3、经过本地环境检测,包含网络检测,系统配置检测等等,完成后点击【下一步】
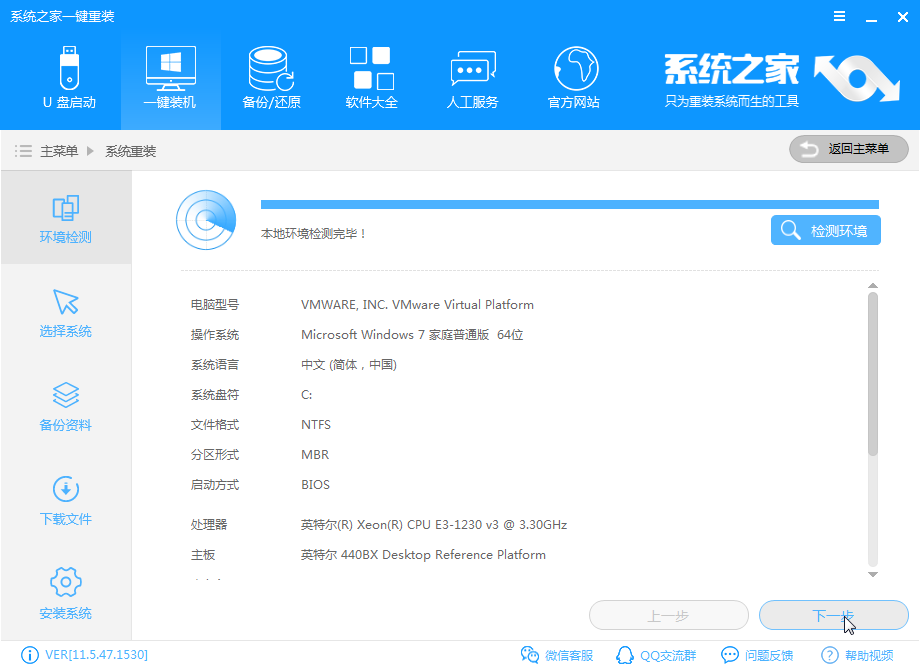
4、选择安装win8系统,勾选后点击【安装此系统】
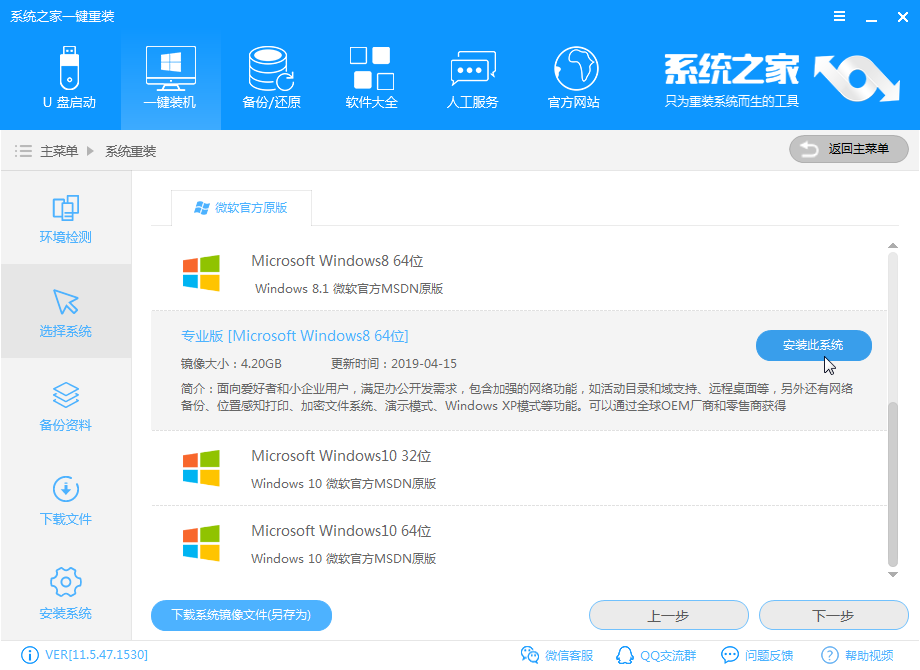
5、到了备份资料的步骤,勾选需要备份的选项,然后点击【下一步】
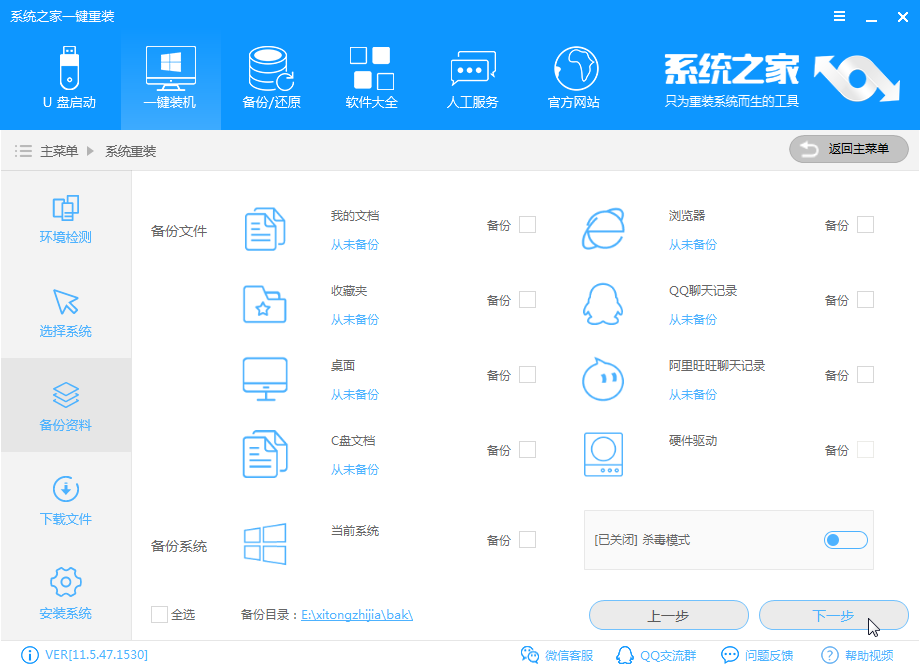
6、接着弹出询问提示,我们点击【安装系统】
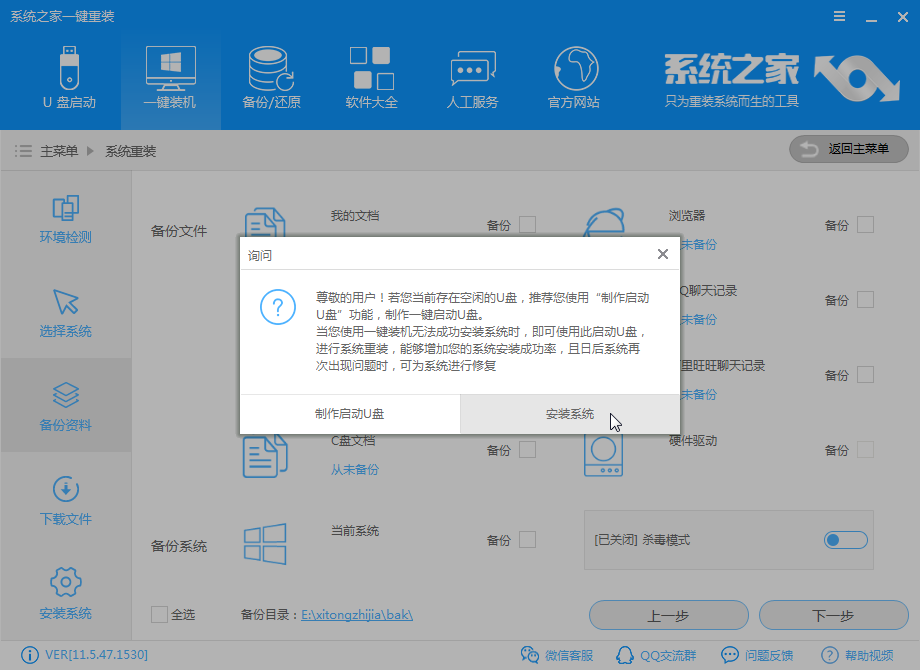
7、然后系统开始下载,以及备份的文件开始转移,请耐心等待,下面的操作就交给系统之家一键重装系统软件完成,只需要保证系统正常运作。
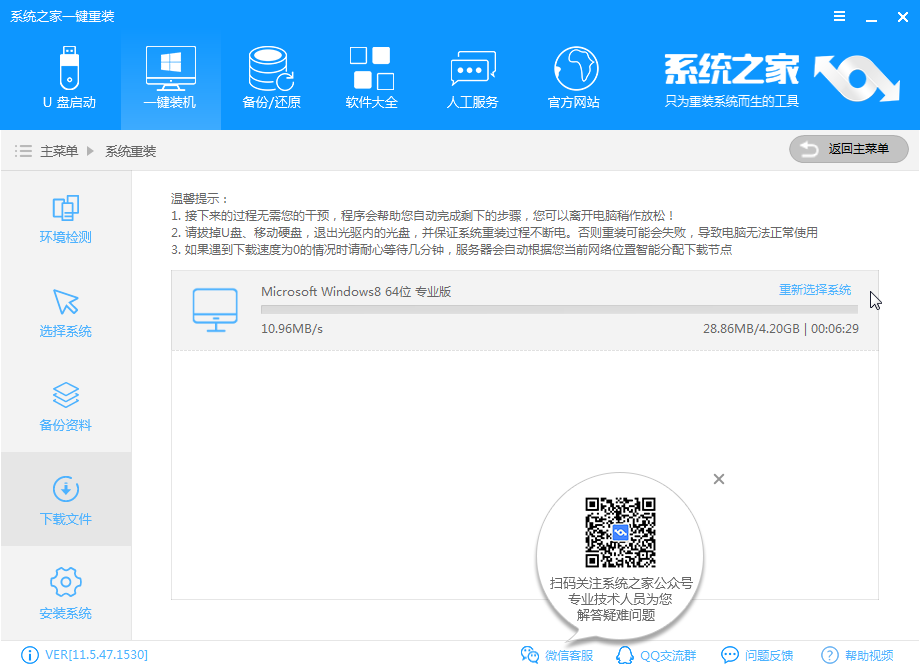
8、安装成功后提示重启电脑,10秒自动重启,如果不想自动重启,可以稍后自己点击重启。
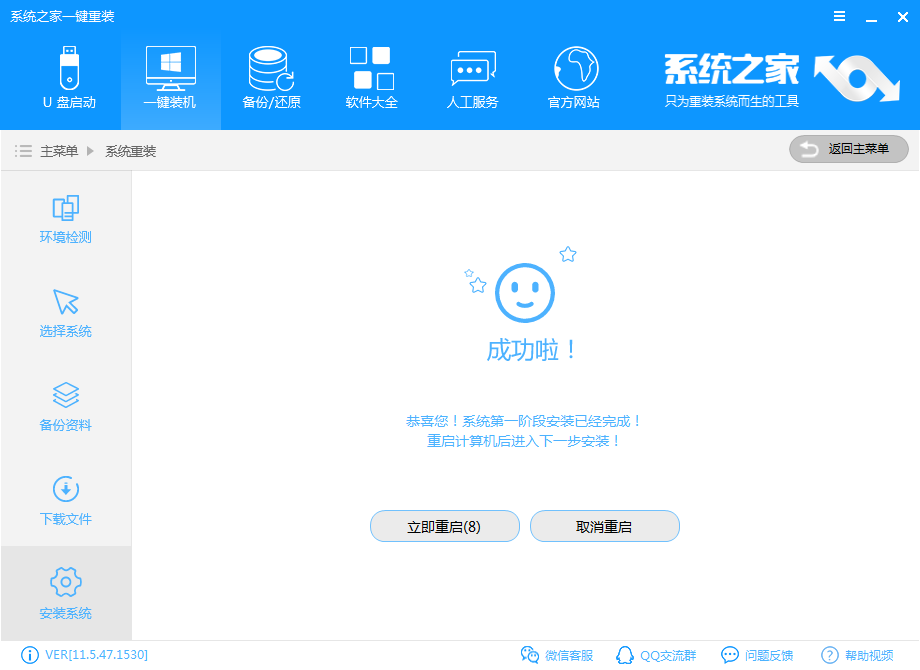
9、电脑重启之后到了启动界面,10秒自动选择【系统之家一键重装系统PE-windows原版系统安装模式】

10、加载完成进入PE系统,小鱼装机工具自动识别系统镜像开始安装。

11、最后安装成功,10秒后自动重启。
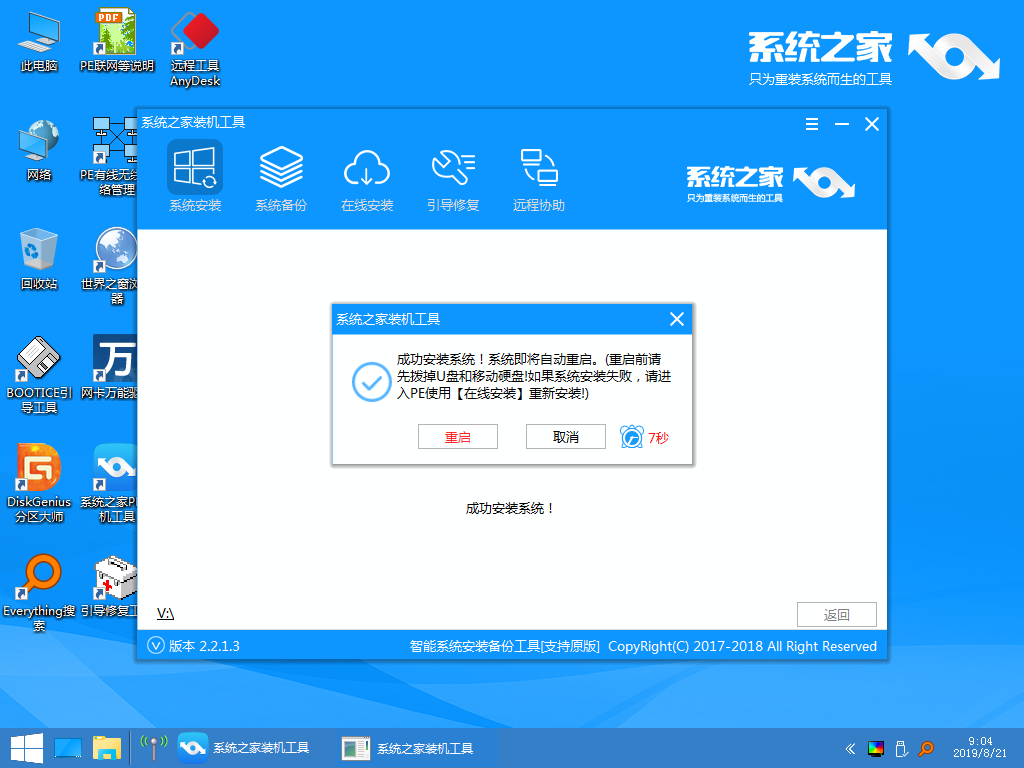
12、电脑经过多次重启后正式进入win8系统界面,这样系统之家一键重装系统的教程就到这里了。
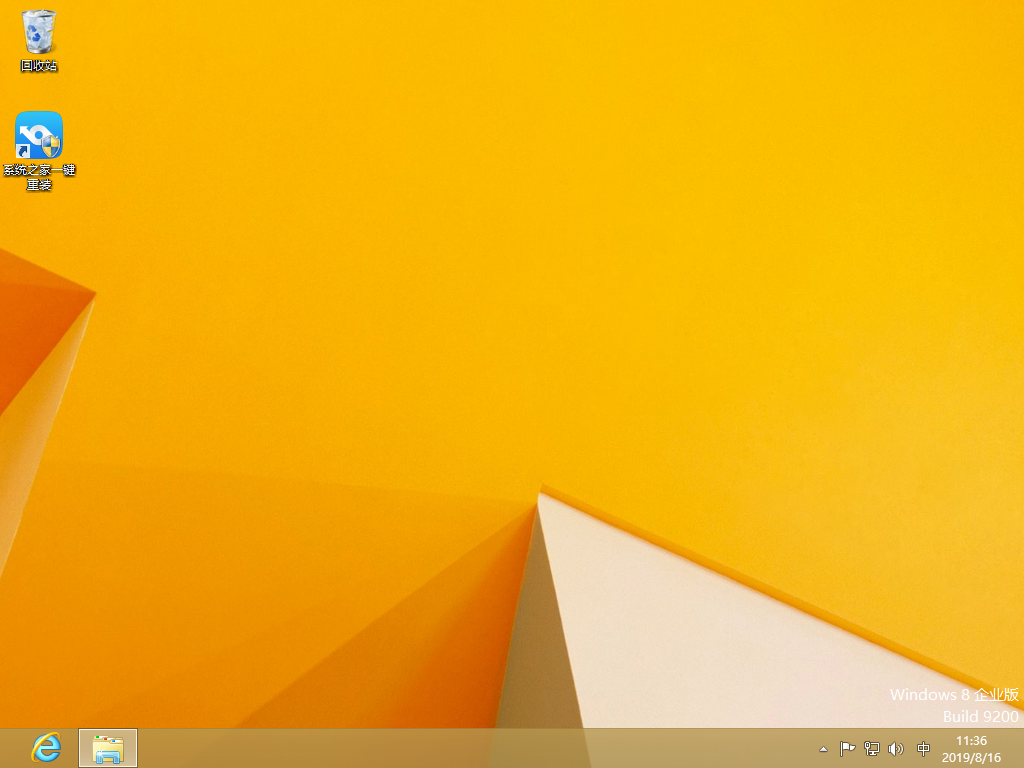
以上就是关于东芝电脑一键重装系统win8教程,如果你的电脑出现系统问题无法使用一键重装,那么请联系我们的在线客服解决哦。