桌面图标不见了怎么办,图文详解电脑桌面图标不见了怎么办
- 2018-06-05 13:52:00 分类:常见问题
相信很多用户在使用电脑的过程中,都有遇到显示桌面图标不见的情况,这可能是用户的误操作造成的,那么该如何恢复桌面图标呢?其实操作方法很简单,下面,小编给大家讲解电脑桌面图标不见了的处理方法。
因为计算机操作系统和显示设备的多样性,导致了图标的大小需要有多种格式。但有时我们会遇到突变全不见了的情况。那么,电脑桌面图标不见了应该怎么做?很多的用户很方,下面,小编给大家分享电脑桌面图标不见了的解决经验。
电脑桌面图标不见了怎么办
第一种情况:图标没了,但任务量还在

图标示例1
右键点击桌面的空白处点击“查看”之后点击“显示桌面图标”
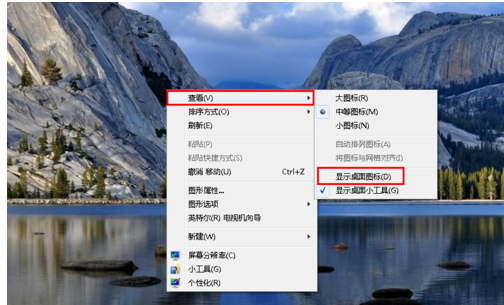
电脑图标示例2
这样电脑的桌面图表就回来了
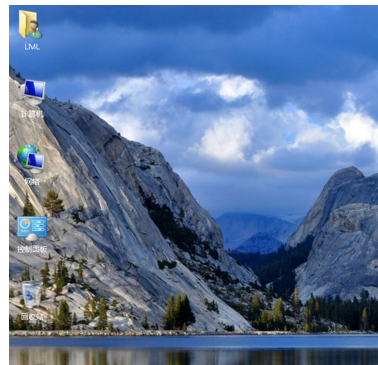
桌面图标示例3
第二种情况:开机所有的图标和任务栏都没了
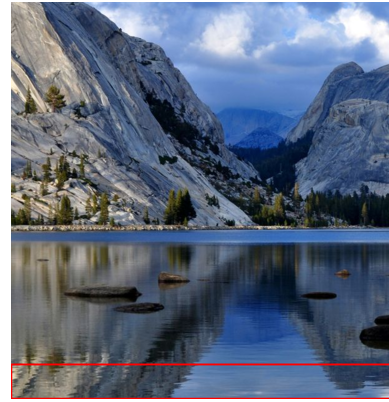
图标不见了示例4
使用组合键“ctrl键+alt键+delete键”
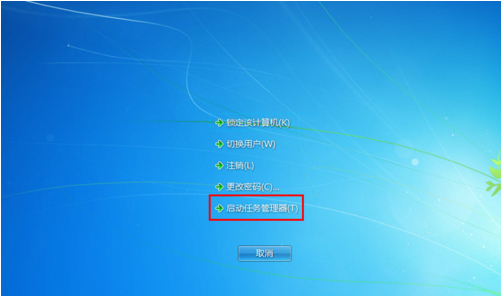
图标示例5
调出“任务管理器”
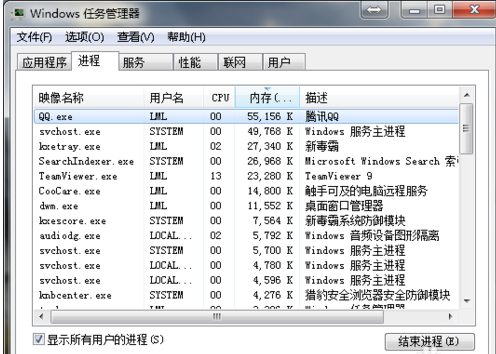
桌面图标示例6
点击“文件”选择“新建任务(运行)”
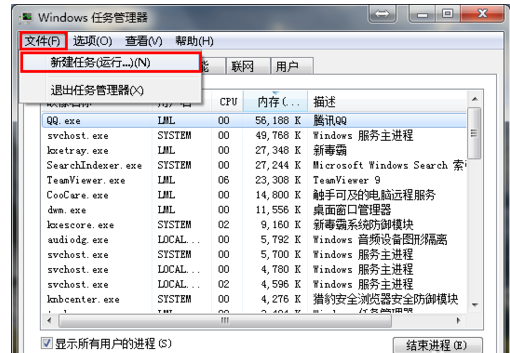
图标示例7
在打开的后面输入“explorer”或者“explorer.exe”点击确定即可;
说明:此为桌面进程,控制桌面所有图标和任务栏的显示
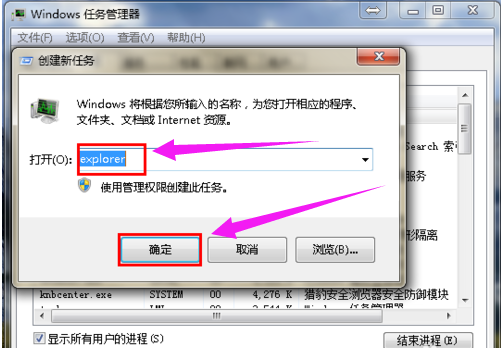
桌面图标示例8
就可以看到进程已经在任务管理器中正常运行了,桌面图标也恢复正常了
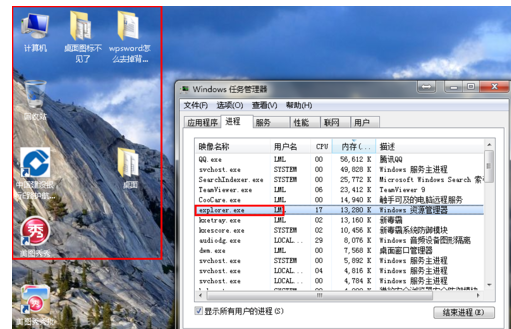
桌面图标示例9
第三种情况:才安装完系统
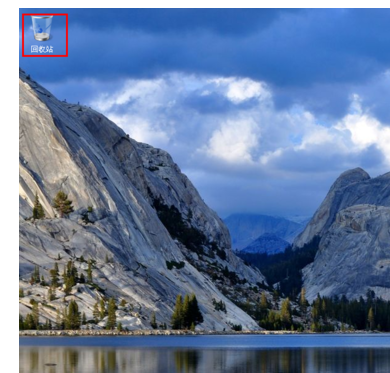
图标示例10
右键点击桌面的空白处选择“个性化”或者点击开始菜单,
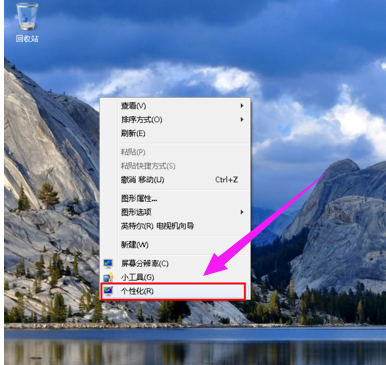
桌面图标示例11
在搜索框中输入图标进行搜搜
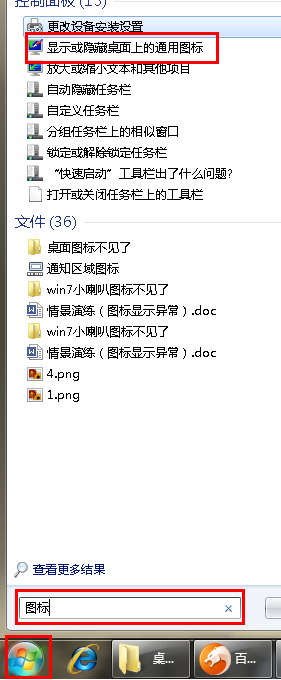
图标示例12
在点击右上角的“更改桌面图标”,
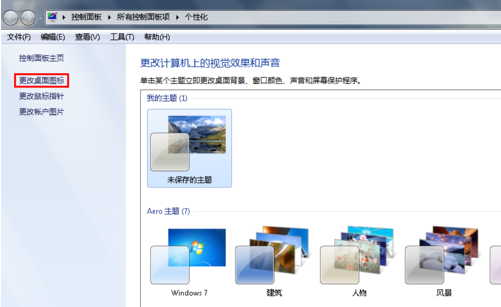
电脑图标示例13
之后在将所需要的图标前面的勾选上,点击“确定”之后
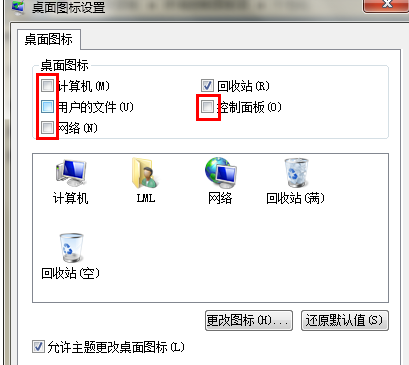
图标示例14
桌面图表就回来了
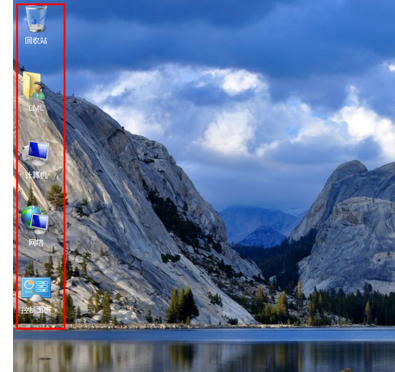
电脑图标示例15
以上就是电脑桌面图标不见了的解决经验。