word页眉横线怎么去掉,图文详解怎么去除word2016文档页眉横线
- 2018-06-06 09:36:00 分类:常见问题
有时候我们编辑文档,在word中经常会遇到,在对word2016的页眉页脚进行编辑时,删除页眉内容后但是还有一根横线,既影响文档美观又让我们束手无策,那么怎么去除word2016文档页眉横线?下面,小编就来跟大家讲解去除word2016文档页眉横线的操作了。
很多用到电脑办公的人都会用到很多的办公软件,word文档大家几乎都有用到,在添加页眉页脚、或者插入页码时,无意中就出现了一条横线,在打印的时候很影响视觉感受,怎么去除页眉处的横线呢?很简单,下面,小编跟大家带来了去除word2016文档页眉横线图文。
怎么去除word2016文档页眉横线
可以看到,只要你插入页眉,一般下边都会默认带有一条横线。

word示例1
进入插入按钮,选择“页眉”选项。
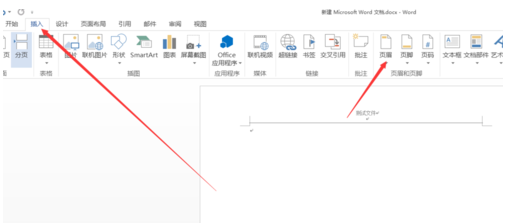
页眉示例2
点选下方的“编辑页眉”,使页眉进入编辑状态。
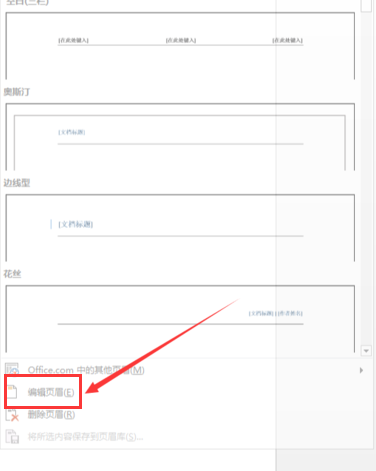
页眉示例3
切换到“设计”选项卡,在“页面背景”组中单击“页面边框”按钮。
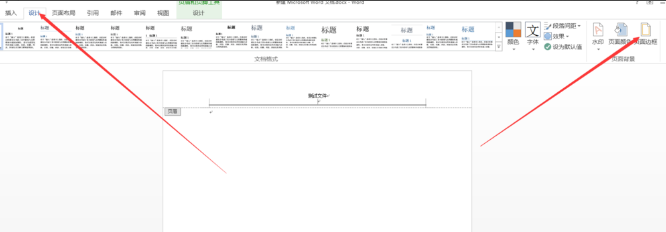
页眉横线示例4
有两个“设计”选项卡哦,默认是进入页眉设计页面,我们需要转移到另一个“设计”才会有。
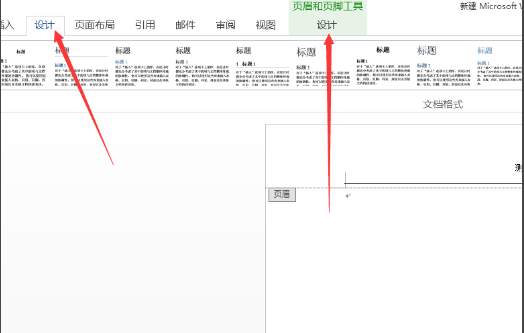
页眉横线示例5
弹出“边框和底纹”对话框,切换到“边框”选项卡,在“预览”区域内取消段落的下边框,然后单击“确定”按钮。
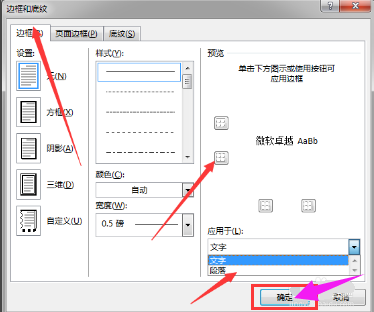
word示例6
页眉的边框已经去掉了。
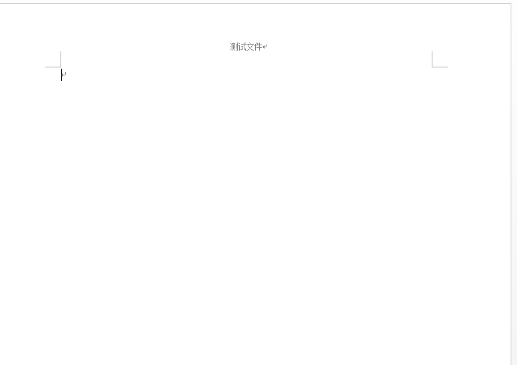
页眉示例7
以上就是去除word2016文档页眉横线的操作了。