电脑本地连接受限制或无连接怎么办,图文详解解决方法
- 2017-11-14 16:01:11 分类:常见问题
默认情况下,本地连接始终是激活的。本地连接是唯一自动创建并激活的连接类型。如果断开本地连接,该连接将不再自动激活。很多时候我们都会遇到本地连接受限制或无连接的提示。而导致无法上网。需要怎么去解决呢?下面,小编就跟大家说说解决的方法。
电脑有时候出现本地连接受限制或无连接怎么办?这是一个常见的问题,就系在任务栏上的“本地连接”图标有一个黄色啲叹号。查看后状态:“受限制或无连接”,点“修复”也修复不了,有时候显示无法获取IP地址,获得私网地址!但ADSL又可以登录,可以访问网站。下面,小编就跟大家展示电脑本地连接受限制或无连接的解决步骤。
电脑本地连接受限制或无连接怎么办
右键点击“我的电脑”, 然后点击“属性”
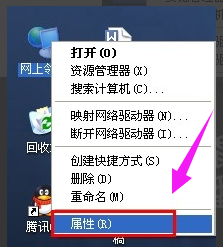
本地连接示例1
右键点击“本地连接”, 然后点击“修复”选项

本地连接示例2
等待修复完成 , 一般修复之后就可以解决本地连接受限制或无连接的问题

受限制示例3
方法二:
打开网上邻居!!然后右键点击本地连接, 然后点击“停用”按钮!

本地连接示例4
停用之后在右键点击“本地连接”!然后在点击“启用按钮”

电脑示例5
方法三:
进入网上邻居,然后右键点击“本地连接”,然后选择属性

本地连接示例6
选择“Internet 协议”, 然后点击“属性按钮”

电脑示例7
选择自动获取IP地址, 然后点击确定。 然后重启电脑

受限制示例8
方法四:
先记清楚电脑的DNS
进入网上邻居, 双击本地连接!然后切换到支持。 然后点击“详细信息”按钮!!

本地连接示例9
可以看到DNS地址,记住DNS和默认网关的地址。

本地连接示例10
点击“开始”,然后点击“运行”,然后输入CMD。 然后确认,

本地连接示例11
进入到IP设置页面, 这里DNS 和 默认网关输入电脑刚刚查询的。 要改变的地方就是IP地址,IP地址修改为:192.168.1.*** , 其中我标记的*** 输入1-255的数字! 前面的不变。 输入之后点击确定

受限制示例12
以上就是电脑本地连接受限制或无连接的解决方法了。