共享打印机不能打印怎么办,图文详解解决方法
- 2017-11-14 18:00:37 分类:常见问题
大家在办公的时候,一般都会使用打印机共享功能,这样大家打印文件就方便多了。然而一位用户在Win10系统下共享打印机时,系统提示:共享打印机拒绝访问。那么,碰到这种情况该如何解决呢?下面小编就与大家分享一下解决共享打印机搜索不到的问题。
一般办公室的打印机都会设置成共享的状态,这样就全公司的人都能使用。但如果设置的时候发现共享打印机打印不了怎么办?这是打印机故障吗?如何处理才能解决共享打印机故障问题?现在我们就来解读一下如何成功的连接网络打印机。
共享打印机不能打印怎么办
方法一
打印机软件耗材用尽
通过软件,可以监视耗材消耗的情况,如果用尽会导致打印失败。
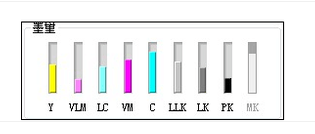
共享打印机示例1
添加材料,最后选择默认打印机打印。
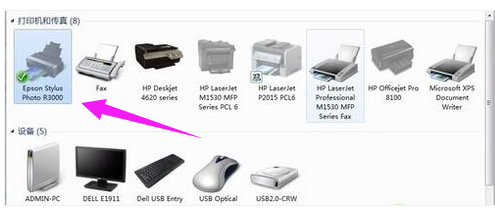
共享打印机示例2
方法二
打印机脱机导致不能打印
第一步就是检查打印机的工作状态指示灯或是液晶显示屏幕,查看并确保打印机处于启动后的待机状态。第二步要做的事情是清除打印任务
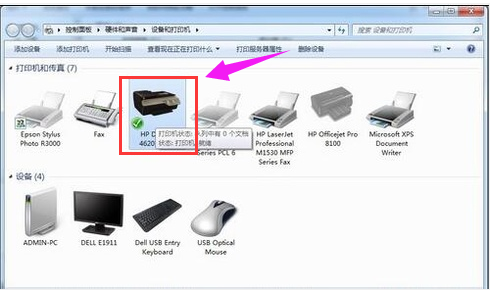
共享打印机示例3
右键点击打印机图标,在弹出的菜单当中选择删除打印队列。

不能打印示例4
在菜单中选择“使用联机打印机”。

打印机示例5
方法三
网络设置导致不能打印
安装多台打印机要设置正确的默认打印机
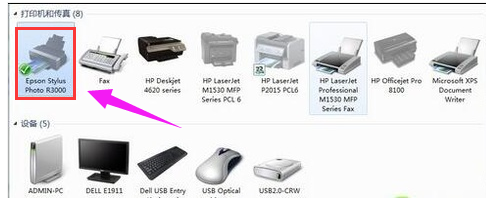
共享示例6
逐步打开:计算机配置-Windows设置-本地策略-安全选项-设备:防止用户安装打印机驱动程序 ,选“已禁用”。
在开始-运行里面输入:gpupdate /force,强制更新组策略,用户就能安装域里面的网络打印机和驱动了。
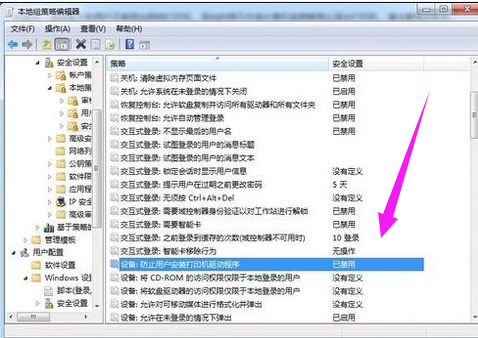
共享示例7
方法四
依次打开控制面板—网络和共享中心。
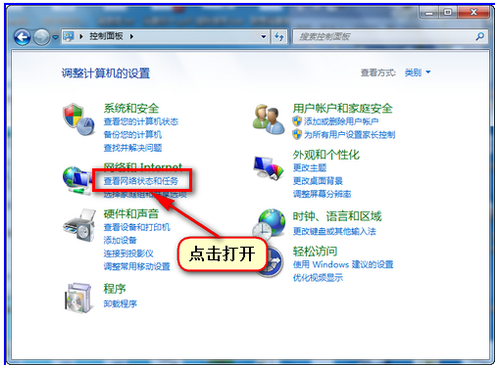
打印机示例8
选择“网络和共享中心”。
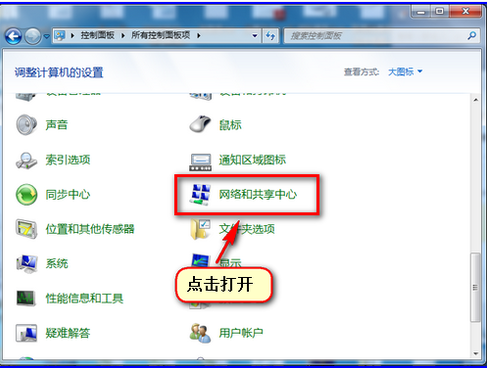
共享示例9
点击左侧“更改适配器设置”。
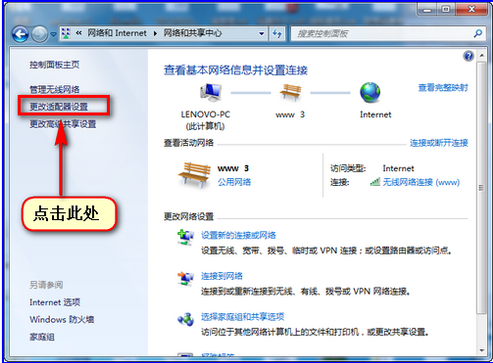
打印机示例10
在“无线网络连接”右击选择属性,在弹出界面点击“internet协议版本4(TCP/IPv4)”,双击此项目或点击“属性”按钮。
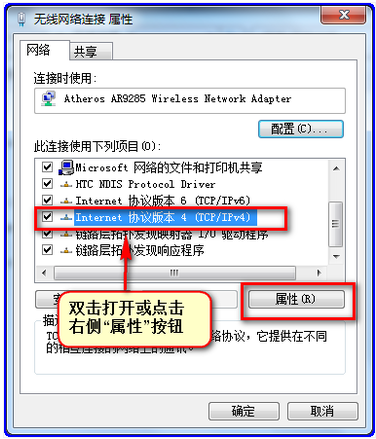
共享打印机示例11
点击右下角“高级”按钮。
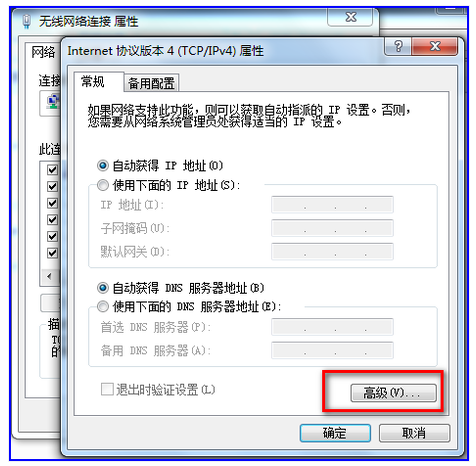
打印机示例12
点击“WINS”选项卡,勾选“LMHOSTS查找”,并将“NetBIOS”设置为“默认”或“启用 TCP/IP 上的NetBIOS”。点击确认。
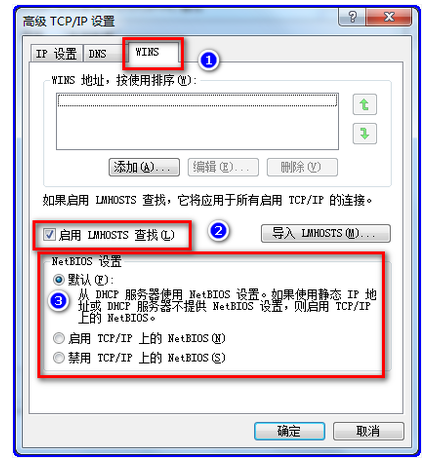
打印机示例13
以上就是解决共享打印机不能打印的操作方法了。