笔记本键盘驱动,图文详解笔记本键盘驱动怎么修复
- 2018-01-15 10:02:13 分类:常见问题
用户在笔记本的操作的过程中,有的朋友因为删除一些文档而使得电脑的某些功能消失,或者是功能错乱,这不有用户键盘按键错乱的情况,而这就是笔记本键盘驱动出现了故障的一类问题。因此需要修复,很多人不知道修复键盘驱动的方法,下面小编就来给大家介绍一下修复键盘驱动的方法。
笔记本的出现,既可以给我们带来了巨大的方便,不过也有用户会遇到这样或那样的问题,这不,有用户就遇到了安装Win10后笔记本键盘失灵不能的情况,而究其根本就是由于笔记本键盘驱动发生故障造成的,需要修复,为此,小编就给大家带来了笔记本键盘驱动的修复教程。
笔记本键盘驱动
进入“设备管理器”
果然发现键盘设备旁边出现黄色感叹号,确为笔记本键盘驱动问题
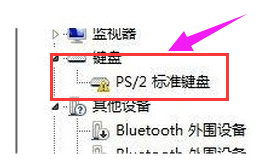
笔记本示例1
在运行里输入regedit

键盘驱动示例2
找到下面这个位置
HKEY_LOCAL_MACHINE\SYSTEM\CurrentControlSet\Control\Class
\{4D36E96B-E325-11CE-BFC1-08002BE10318}

笔记本示例3
右侧找到"UpperFilters"项把它给删除掉,然后在“设备管理器”里卸载“键盘”设备,
然后重新“扫描检测硬件改动”,接着会找到键盘硬件但是旁边还是有感叹号不用着急,
查看下设备状态变成了“代码10:该设备无法启动”,
如若不是重启电脑再次查看。
接着还是在注册表刚刚的位置新建我们刚刚删除的项新建添加“多字符串值UpperFilters"项,修改内容为kbdclass。重启设备就会发现可以使用键盘了,

键盘驱动示例4
在操作期间电脑的键盘是无法使用了,我们可以使用win7自带的屏幕见键盘,控制面板——轻松访问——启动屏幕键盘

笔记本示例5
以上就是笔记本键盘驱动的修复方法了。