笔记本重装系统步骤,图文详解笔记本电脑怎么重装系统
- 2018-01-15 12:01:44 分类:常见问题
电脑在使用长了以后就免不了会发生一些问题,例如硬盘里的碎片越来越多,运行的速度越来越慢,出现系统瘫痪不能使用,导致电脑接二连三的出现问题,最好,最直接的解决方法就是笔记本电脑重装系统的方法,下面,小编就来给大家分享笔记本重装系统步骤。
有些笔记本用户常常会因为误操作从而导致电脑崩溃的问题,影响了使用的使用进程,系统无法启动就需要重装系统,不过会这门手艺的用户貌似不多,怎么办咧?好说。这不,小编就给诸位整理了篇笔记本重装系统的操作方法。
笔记本重装系统步骤
准备工作
1、 使用u深度u盘启动盘制作工具制作好的启动u盘
2、原版win7系统镜像文件
3、进入bios该为U盘启动
首先,将已经下载好的原版win7系统镜像文件存放在u盘启动盘的目录中
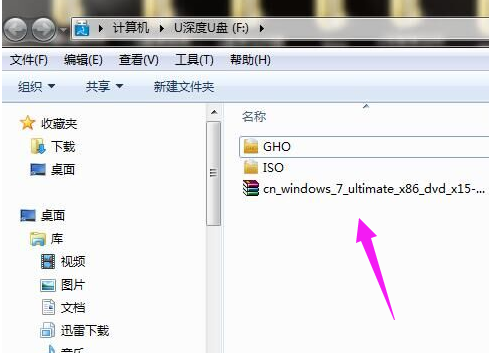
笔记本示例1
先将u深度u盘启动盘连接到电脑,重启电脑等待出现开机画面时按下启动快捷键,
使用u盘启动盘进入u深度主菜单,
选择【02】u深度Win8PE标准版(新机器),按下回车键进入
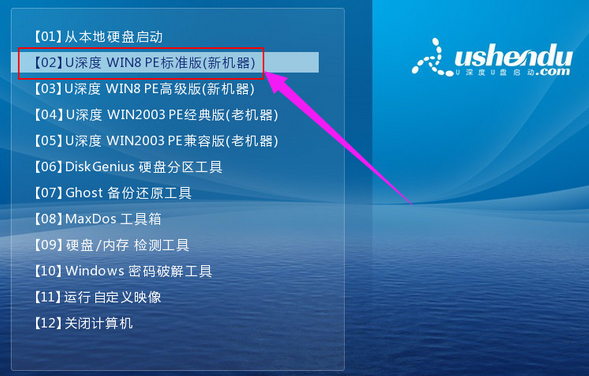
重装示例2
进入pe后会自启u深度pe装机工具,首先点击"浏览"将保存在u盘的系统镜像添加进来,接着选择c盘作系统盘存放镜像,点击“确定”
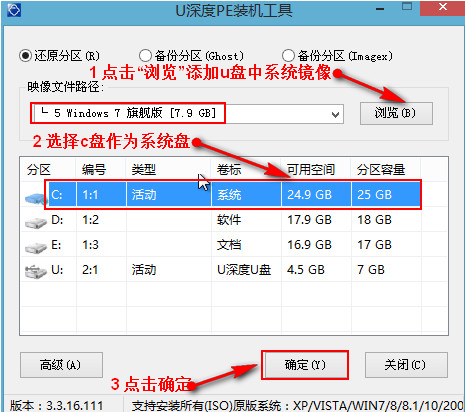
笔记本示例3
点击"确定"后,系统会弹出格式化提示框,点击"确定"
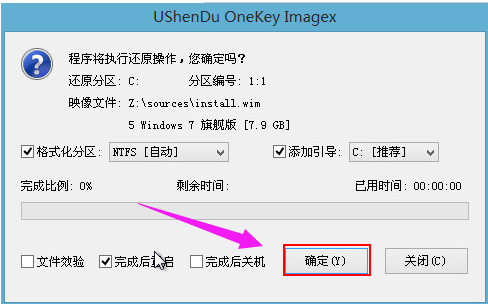
重装系统示例4
系统安装工具会将原版win7系统镜像包释放到所选择的分区当中,
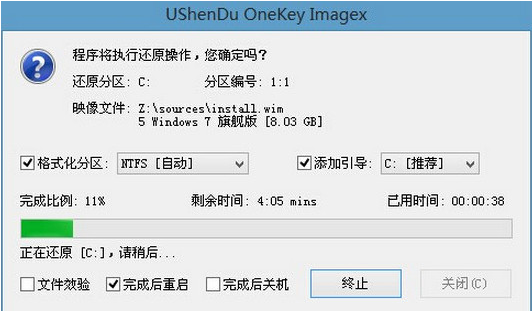
重装示例5
释放完成后所出现的提示重启窗口中可点击“是”,或者等待10秒让电脑重新启动
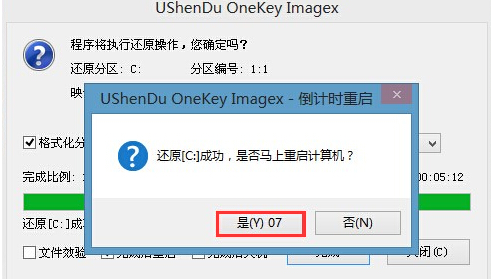
笔记本电脑示例6
重启后系统就会自动进行安装,我们等待完成
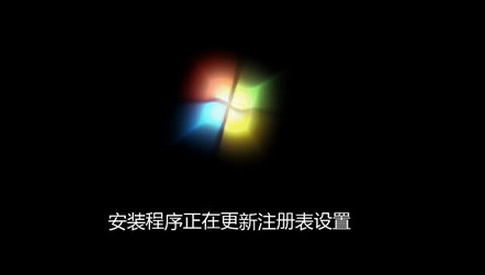
笔记本示例7
进入win7系统桌面,安装完成。

笔记本电脑示例8
以上就是笔记本重装系统步骤了,是不是不难?