大神教你电脑无线网卡驱动怎么安装
- 2018-02-26 15:34:19 分类:常见问题
现在人们在使用电脑时为了方便大都用无线网络,然而要想使用无线网络,除了需要无线路由器搭建无线网络外,还需要配备无线网卡,那么电脑无线网卡驱动该怎么安装呢?现在,小编就跟大家分享安装电脑无线网卡驱动的操作经验。
现在很多人都喜欢用无线上网,如果您是使用无线网卡的话,首先需要安装无线网卡驱动。可能这个安装驱动的操作对于一些网友们来说有点难度,那么无线网卡驱动怎么安装?这里给大家分享无线网卡驱动安装的图文教程,详细的介绍下安装无线网卡驱动的步骤。
电脑无线网卡驱动怎么安装图文教程
首先记住无线网卡的型号,然后到网上搜索该型号的驱动,下载后解压。
将无线网卡插入计算机的USB接口,弹出“新硬件向导”对话框。

无线示例1
如果没有提示,右击“我的电脑”图标,选择“属性”。
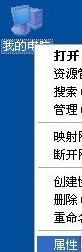
无线示例2
切换到“硬件”,点击“设备管理器”按钮
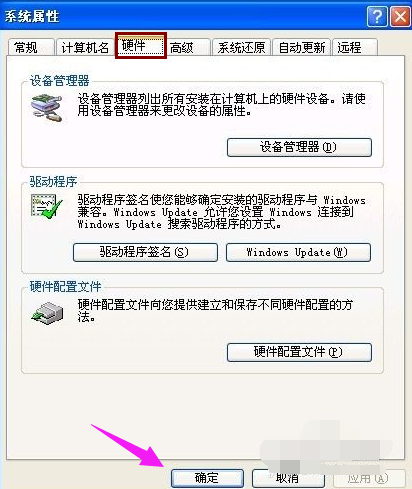
无线示例3
点击“操作”菜单中的“扫描检测硬件改动”,跳出“发现新硬件”的对话框
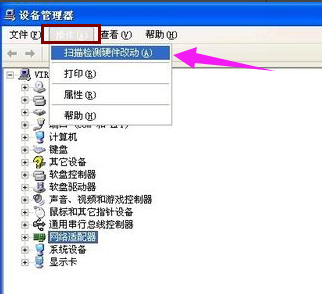
无线示例4
选择“否,暂时不”,点击“下一步”继续
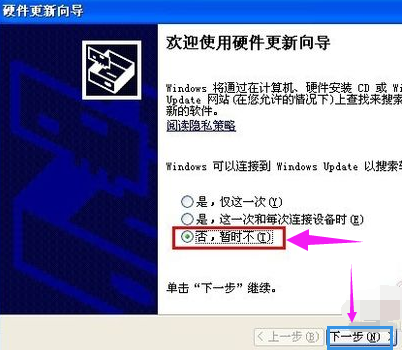
无线示例5
选择“从列表或指定位置安装”,“下一步”。
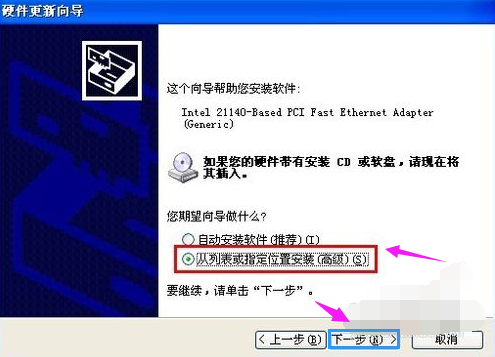
无线示例6
选择一种硬件类型。在列表中选择“网络适配器”,下一步继续。
选择“不要搜索。我要自己选择要安装的驱动程序”,下一步

无线示例7
点击“从磁盘安装”
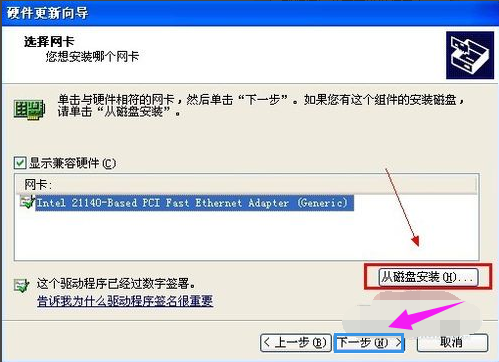
无线示例8
打开“从磁盘安装”对话框,单击“浏览”按钮,定位到存储无线网卡驱动的位置,选中解压出来的文件夹,单击“确定”按钮。
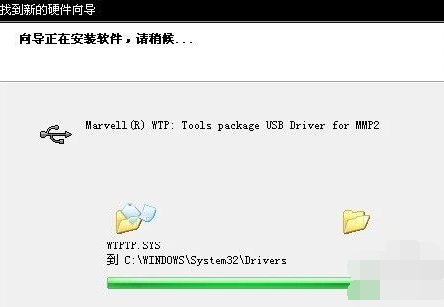
无线示例9
返回“您想安装哪个网卡”界面,选中名称最长的一项,单击“下一步”继续。
进入“向导正在安装软件,请稍候...”界面,安装过程中会弹出提示“这个软件没有通过 Windows 验证”,单击“仍然继续”按钮即可。

无线示例10
以上就是电脑无线网卡驱动怎么安装的操作步骤了。