关闭445端口的方法,图文详解电脑如何关闭445端口
- 2018-02-27 10:02:29 分类:常见问题
可能很多的用户都不知道,其实系统有很多默认开放的端口,如非特别需要都应该关闭,这一类端口都具备很大的风险,因为很容易遭受病毒的感染,譬如445端口,怎么关闭呢?为此,小编就给大家带来了关闭445端口的图文解说了。
相信很多的用户都听说过,勒索病毒事件吧?攻击者利用Windows系统默认开放的445端口在高校校园网内进行传播,攻击者不需要用户进行任何操作即可进行感染。感染后设备上的所有文件都将会被加密,那么电脑如何关闭445端口呢?下面,小编就来跟大家准备关闭445端口的操作方法了。
电脑如何关闭445端口
点击开始图标,选择“设置”
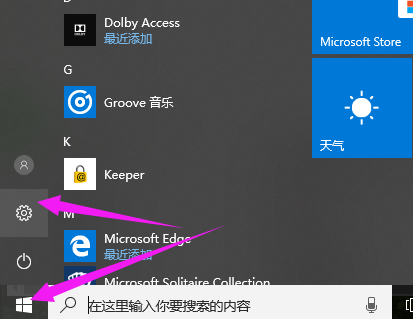
445端口示例1
点击“更新和安全”
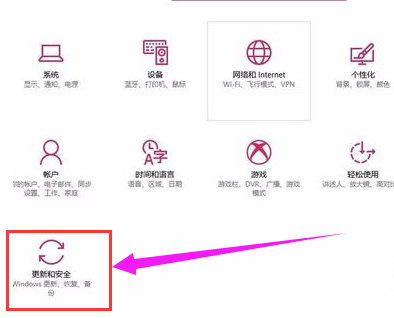
关闭端口示例2
点击“Windows防火墙”
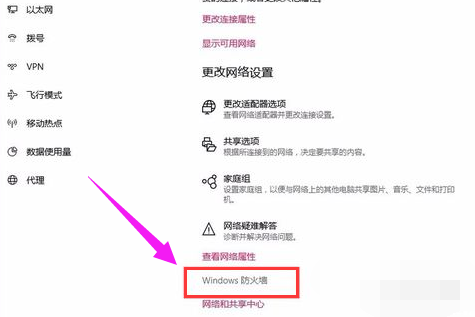
445端口示例3
点击左侧“高级设置”
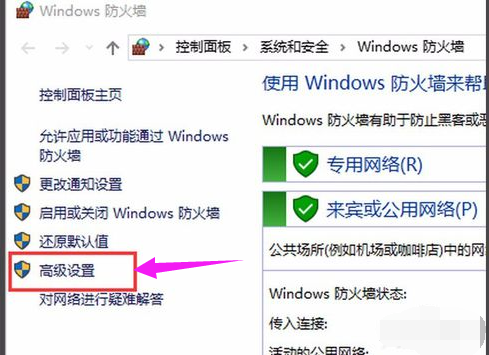
关闭端口示例4
点击“入站规则”

445示例5
点击“新建规则”
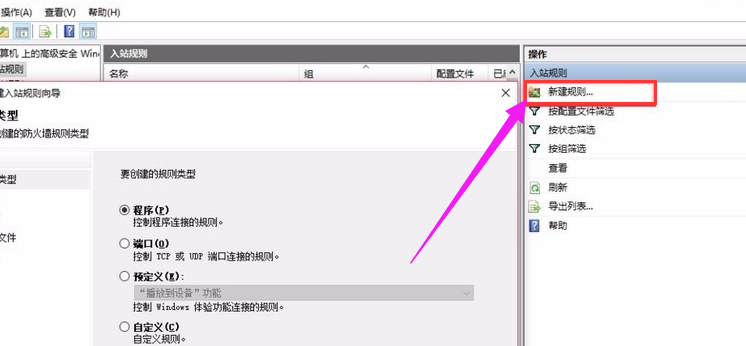
关闭445示例6
选择“端口(o)”,点击:下一步
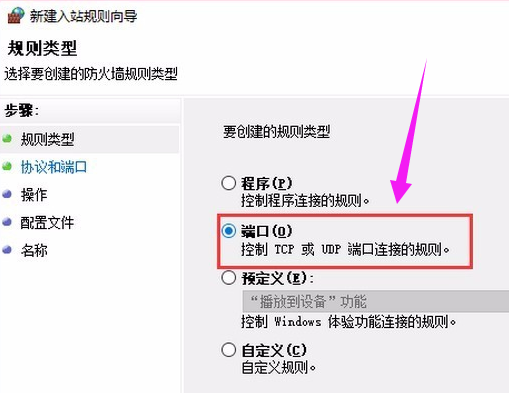
关闭445示例7
选择“特定本地端口”,输入135,137,138,139,445,中间用逗号隔开, 特别注意这里的 逗号 一定是英文的逗号
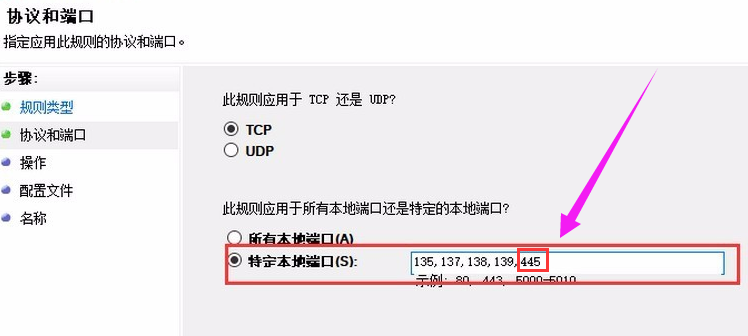
关闭445示例8
选择“阻止连接”
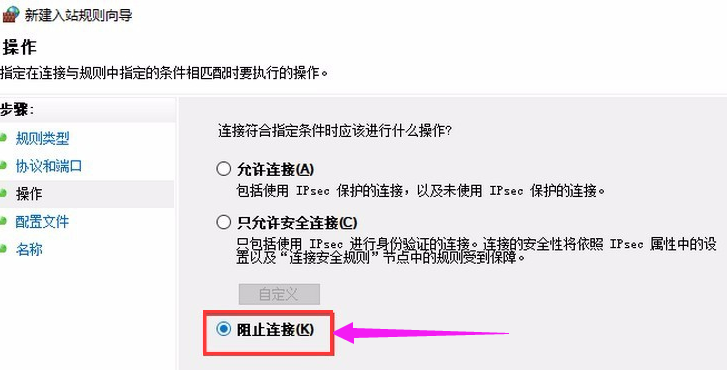
445示例9
点击“下一步”

445示例10
关闭135,137,138,139,445端口”,点击:完成
(可以在这里添加一些描述 相当于备注)
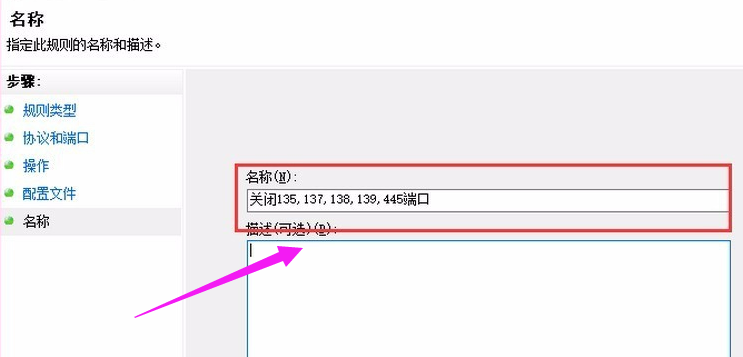
关闭445示例11
双击关闭端口,查看端口设置
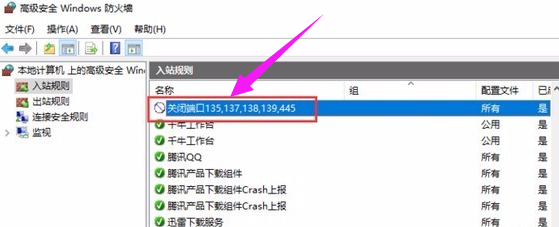
445示例12
点击下面“阻止连接”
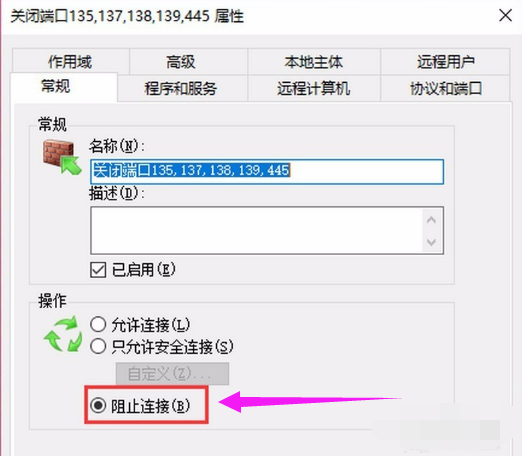
445端口示例13
点击“协议和端口”,可以看到阻止连接的本地端口是之前设置的135,137,138,139,445,说明网络端口135,137,138,139,445已经阻止连接
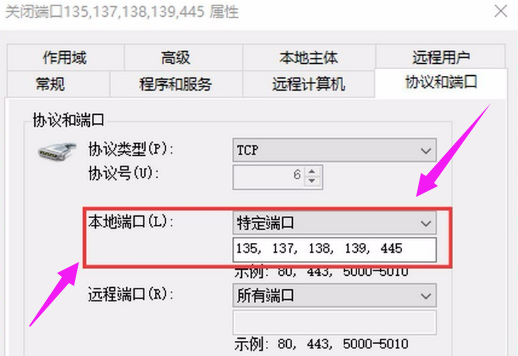
445端口示例14
以上就是关闭445端口的操作方法了。