显示器对比度,图文详解电脑怎么调节显示器屏幕的对比度
- 2018-03-19 10:00:00 分类:常见问题
很多人会用电脑浏览网页,上网,看视频,但是电脑的一些基本操作并不见得会,就比如说显示屏的对比度,时间还有背景调节,看起来是很基本的知识,但是不会操作的大有人在,下面,小编就来跟大家分享调节电脑显示器屏幕的对比度的方法。
在使用笔记本的时候,可能会遇到屏幕的颜色不对,玩游戏的时候画面不正常等问题,感觉屏幕很暗,那么这时候就可以通过调节显示器屏幕对比度来解决这些问题,不过有很多用户还不知道要如何调节显示器屏幕对比度,对此,小编就给大家准备了调节电脑显示器屏幕的对比度的操作流程。
电脑怎么调节显示器屏幕的对比度
点击开始菜单里的“控制面板”选项。
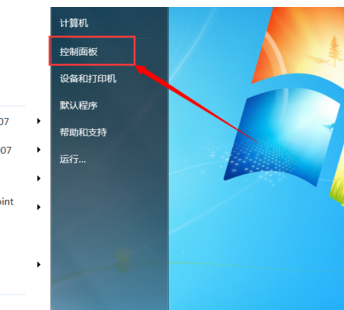
电脑示例1
先切换至大图标显示方式。点击控制面板里的“NVIDIA控制面板”选项
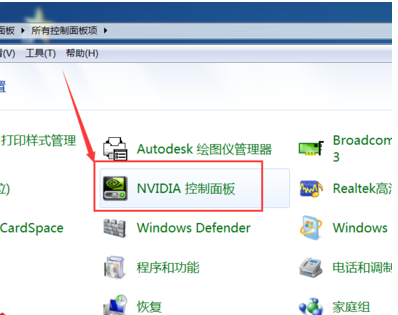
对比度示例2
点击左侧“显示”菜单下的“调整桌面颜色设置”选项。
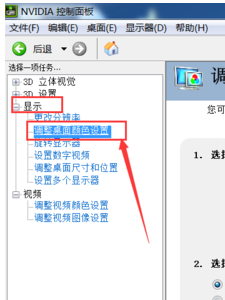
对比度示例3
在颜色设置页面下,就可以拖动对比度的滑块来设置屏幕的对比度了。
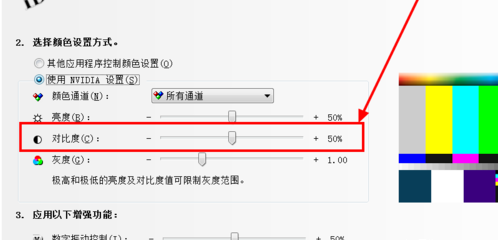
调节显示器示例4
方法二:
点击控制面板里的“显示”选项。
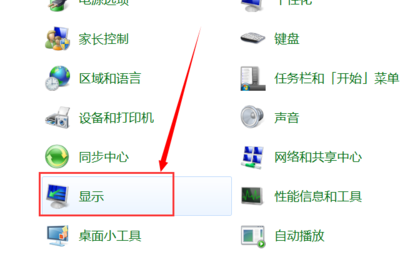
屏幕示例5
点击左上角的“调整分辨率”选项。
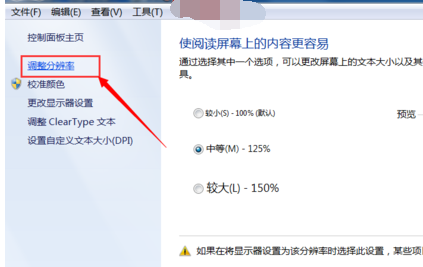
屏幕示例6
点击“高级设置”选项。
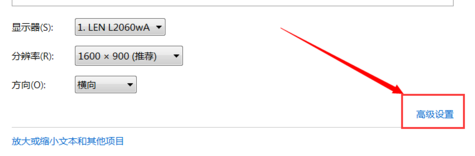
屏幕示例7
点击窗口上方的“AMD VISION CONTROL CENTER”选项(根据自己的CPU品牌选择)。
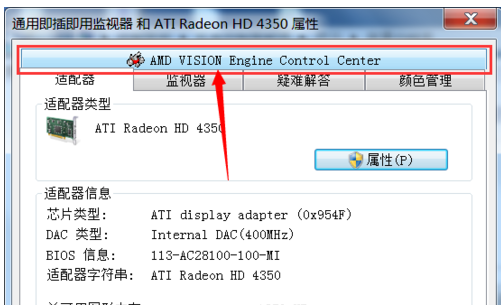
屏幕示例8
接下来点击窗口下方的“AMD VISION ENGINE CONTROL CENTER”按钮。

对比度示例9
打开显示处理器显示设置窗口后,依次点击“我的VGA显示器”>“显示颜色(VGA显示器)”选项。
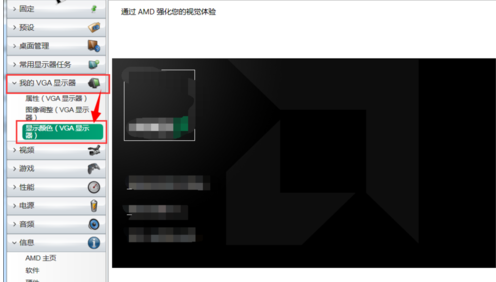
电脑示例10
仍然通过对比度的调节滑块设置合适的对比度即可。

电脑示例11
以上就是调节电脑显示器屏幕的对比度的操作流程。