笔记本分盘,图文详解笔记本硬盘如何分区
- 2018-03-19 12:00:05 分类:常见问题
一般情况下,在电脑正常时都将一个磁盘分成4个分区,但是重装系统后有时候是系统分区C盘太小,数据盘太多或C盘太多,其它数据盘太校甚至还有一个硬盘的所有容量都划分给系统盘使用。面对磁盘分区可能不合理,这时怎么解决呢?分区,下面,小编就来跟大家介绍笔记本硬盘分区的操作流程了。
现在很多电脑,尤其是笔记本买回来只有两个甚至一个分区,如何再更改分区的数量呢?这样用起来太不方便了,需要给硬盘重新分区才行。一提到分区,不少的用户就头疼,因为没有操作过,为此,小编就给大家带来了笔记本硬盘分区的图文操作了。
笔记本硬盘如何分区
右键点击我的电脑,然后选择“管理”
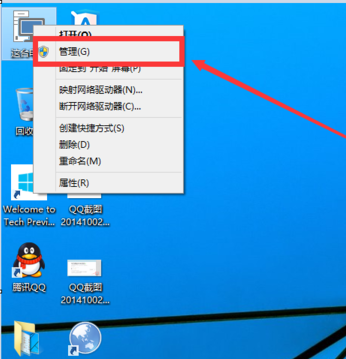
笔记本示例1
然后选择磁盘管理。

分盘示例2
进入磁盘管理之后,可以看到我的分区情况。
选择需要进行分区的磁盘,点击右键,然后选择“压缩卷”
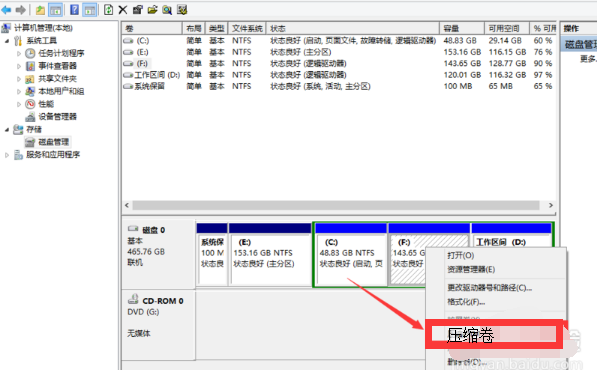
笔记本硬盘示例3
系统会自动的查询压缩空间,这个时间就需要看电脑的配置。
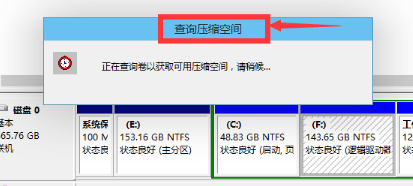
分区示例4
选择选择好需要压缩空间的大小。点击压缩
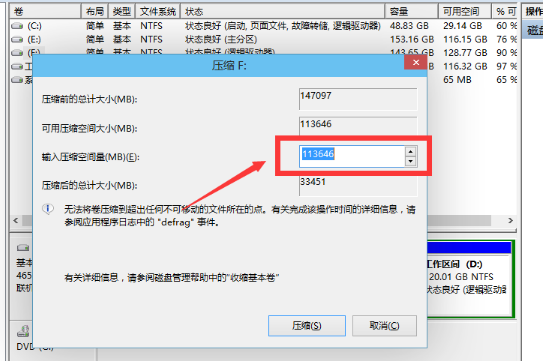
笔记本示例5
等一会,空间就压缩好了。会出现一个可用的空间。这就是我们刚才压缩出来的空间。
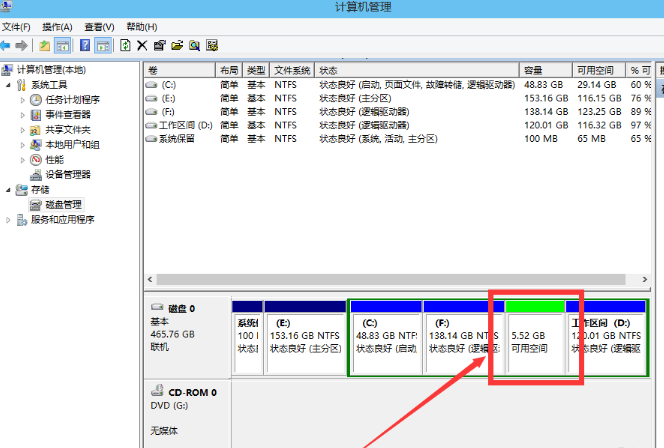
笔记本硬盘示例6
选中该空白分区,点击右键,选择“新建简单卷”。
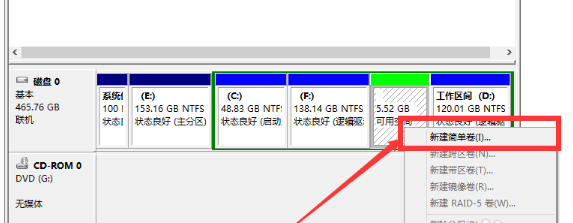
分区示例7
进入新建简单卷向导,这里直接点击“下一步”
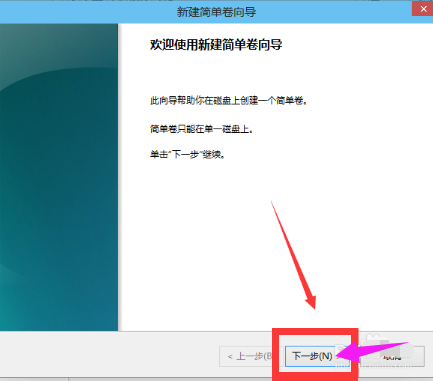
分盘示例8
指定卷的大小,可以输入自己想要的大小。然后点击“下一步”
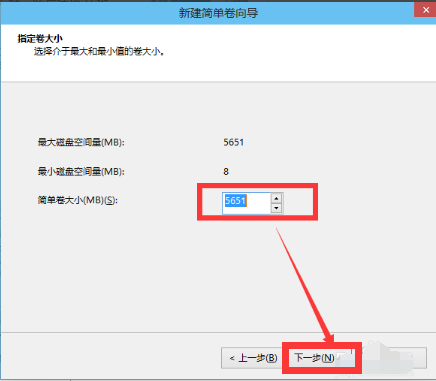
分盘示例9
为新建的简单卷,选择盘符
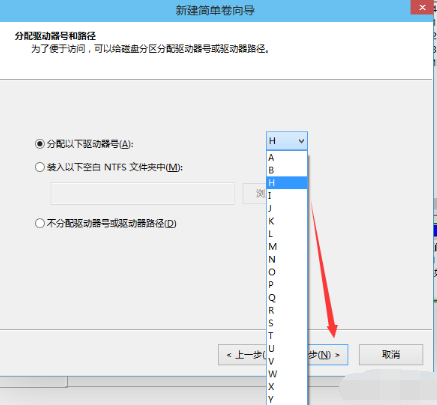
笔记本示例10
为新建的简单卷选择磁盘的格式,这里一般选择“NTFS”就好了。
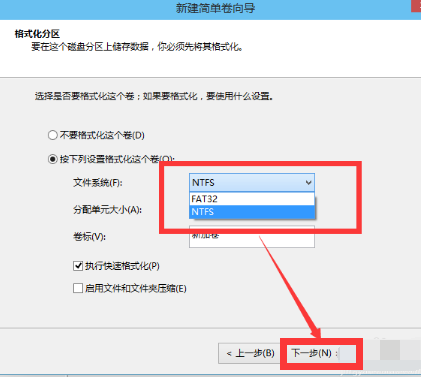
笔记本硬盘示例11
点击完成。等待一会就好了。
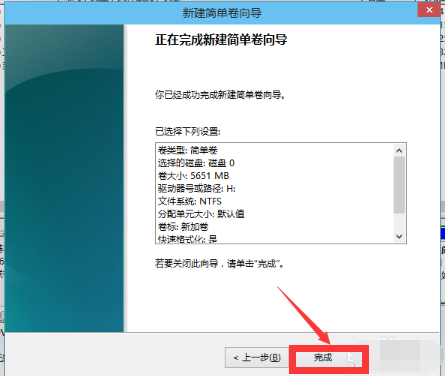
分盘示例12
以上就是笔记本硬盘分区的操作流程了。